Vor wenigen Monaten ist im App Store ein neuer Stern am Himmel der Büroprogramme erschienen – LibreOffice 5, welches dort von Collabora, einem Anbieter für Open-Source-Software, vertrieben wird. Bei LibreOffice handelt es sich allerdings nicht um eine gänzlich neu entwickelte Software, sondern um einen alten Bekannten im neuen Gewand. Es ist ein Abkömmling des bereits vor der Jahrtausendwende entwickelten „StarOffice“ sowie dem wenig später von Sun Microsystems unterstützten OpenOffice. OpenOffice wurde als kostenlose Office-Alternative auf dem Markt positioniert – und damit als Konkurrent des allmächtigen und zur damaligen Zeit auch noch sehr teueren Microsoft Office. Zudem sollte zusammen mit OpenOffice ein nicht proprietäres und offenes Dateiformat für Office-Dateien etabliert werden – das Open Document Format. Zwar existiert OpenOffice – mittlerweile unter den Fittichen der Apache Software Foundation – weiterhin und wird auch regelmäßig aktualisiert, allerdings ist LibreOffice, das von der gemeinnützigen Stiftung „The Document Foundation“ entwickelt wird, ungleich populärer. Es ist nicht nur für den Mac und Windows erhältlich, sondern liegt auch den meisten Linux-Distributionen bei. Sogar im Mac App Store ist es – wie eingangs erwähnt – aufgetaucht. „The Document Foundation“ (TDF) hat mit LibreOffice aber noch viel mehr vor. Demnächst soll es für Android ebenso zur Verfügung gestellt werden wie für iOS. Auch eine Onlinevariante für die „Cloud“ ist geplant.
Warum LibreOffice?
Im Gegensatz zur Jahrtausendwende, als OpenOffice das Licht der Welt erblickte, liegen heute die Gründe für eine freie Office-Alternative weniger bei den hohen Lizenzgebühren. Schließlich sind mit Pages, Numbers und Keynote auf jedem neuen Mac bereits leistungsfähige Büroprogramme vorinstalliert, deren Funktionsumfang den meisten Anwendern bei weitem ausreichen. Auch der „Platzhirsch“ Microsoft Office kostet mittlerweile – jedenfalls für Privatanwender – nur noch einen Bruchteil seines früheren Preises oder ist als Office 365 über ein kostengünstiges Abo erhältlich. Vor allem Besitzer mehrerer Macs, Windows-PCs oder Tablets profitieren davon, da sie nicht für jedes Gerät eine gesonderte und teuere Lizenz erwerben müssen.
- Kostenlos erhältlich
- Kompatibel mit Microsoft Office
- Ähnliche Benutzeroberfläche wie frühere Versionen von MS Office
- Für OS X, Windows und Linux
- Enthält zusätzlich ein Datenbank- und Zeichenmodul
- Erweiterbar durch Plugins
- Veränderbare Dokumentvorlagen
- Offenes, nicht proprietäres Dateiformat
- PDF-Dateien können erstellt und geöffnet werden
- Moderate Systemvoraussetzungen
- Regelmäßige Updates
Überdies sind Updates innerhalb des Abonnementzeitraums kostenlos. Ausschließlich aus Kostengründen auf LibreOffice zu setzen, mag sich heutzutage allenfalls für Firmen oder Behörden lohnen, die sich so die hohen Anschaffungskosten für die kommerziellen Lizenzen ersparen. Für Heimanwender, Studenten oder Schüler sind hingegen andere Gründe ausschlaggebender. So verfügt LibreOffice über einen immensen Funktionsumfang, der den von iWork in den Schatten stellt und dem von Microsoft Office mindestens ebenbürtig ist. So verfügt es beispielsweise, im Gegensatz zum etwas einfacheren und kostengünstigen Microsoft Office Home and Student, über ein leistungsfähiges Datenbankmodul, ein Zeichenmodul sowie ein Modul zum Setzen mathematischer Formeln. Des Weiteren besitzt es eine Schnittstelle für Erweiterungen. Der Funktionsumfang des Programms kann so durch Plugins erheblich erweitert oder den eigenen Anforderungen entsprechend angepasst werden. Diese Plugins sind in der Regel kostenlos erhältlich und laufen sowohl unter OpenOffice als auch LibreOffice.
Ein weiterer Grund, auf LibreOffice zu setzen, sind die für altgediente Microsoft-Office-Anwender sehr gewöhnungsbedürftige Benutzeroberfläche des aktuellen Microsoft Office oder erst recht die der iWork-Anwendungen von Apple. Viele Anwender finden sich daher in LibreOffice, deren Benutzeroberfläche früheren Versionen von Microsoft Office gleicht, viel besser zurecht. Und nicht zuletzt soll ein weiterer Vorteil von LibreOffice genannt werden: Es kommt weit besser mit alten Dateiformaten zurecht. So lassen sich mit LibreOffice nicht nur alte Claris-Works- und Apple Works-Dateien öffnen, sondern auch „antike“ Microsoft-Office oder WordPerfekt-Dateien. Auch die mit dem ehemals beliebten CorelDraw erstellten Dateien kann das Zeichenmodul von LibreOffice öffnen und bei Bedarf konvertieren. „IT-Archäologen“, welche ihre alten Datenbestände ins neue Jahrtausend hinüberretten möchten, kommen bei LibreOffice voll auf ihre Kosten.
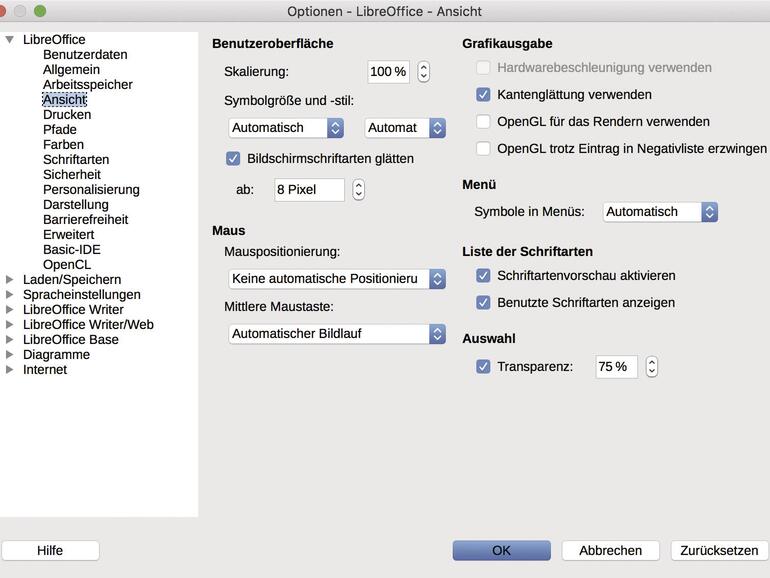
Moderate Systemvoraussetzungen
LibreOffice 5 ist, was die Systemvoraussetzungen anbelangt, äußerst genügsam. Es benötigt mit mindestens 512 MB nur wenig Arbeitsspeicher und ist mit ungefähr 800 MB freiem Speicherplatz auf der Festplatte zufrieden. Selbst ein älteres MacBook Air oder ein Mac Mini sind für LibreOffice mehr als leistungsfähig genug. Sogar auf betagten Macs mit PowerPC-Prozessor läuft LibreOffice bis zur Version 4.0.6 noch. Im Gegensatz zu Microsoft Office 2016 besteht es zudem nur aus einer Programmdatei, die alle Module des Office-Pakets enthält.
LibreOffice installieren
Um LibreOffice zu installieren, ist kein separates Installationsprogramm erforderlich. Du musst nur das DiskImage des Office-Pakets herunterladen sowie warten, bis dieses automatisch geöffnet und dessen Fenster auf dem Schreibtisch angezeigt wird. Nun legst du das Programmsymbol in den Ordner Programme. Anschließend lädst du noch das passende Sprachpaket auf den Mac herunter und installierst dieses per Doppelklick. Das Sprachpaket enthält nicht nur die notwendigen Sprachdateien für die Rechtschreibprüfung und die Silbentrennung, sondern sorgt auch dafür, dass die Menüs und Befehle sowie die Online-Hilfe in der gewählten Sprache erscheinen. Lässt sich das Sprachpaket aufgrund eines Hinweises, dass es aus einer „unsicheren Quelle“ stamme, nicht öffnen, dann halte beim Start per Doppelklick die [ctrl]-Taste gedrückt. Klicke nun auf den Schalter „Öffnen“. Falls du bereits eine ältere Version von LibreOffice auf deinem Mac installiert hast, ist es übrigens ratsam, diese zunächst zu löschen!
LibreOffice über den App Store herunterladen
Noch einfacher ist es, LibreOffice über den App Store zu installieren. Hier genügt es, die gewünschte Version zu wählen und dann auf den Schalter „Installieren“ zu klicken. Im Mac App Store hast du die Wahl zwischen zwei Versionen von LibreOffice, „LibreOffice 5 Vanilla“, welches kostenlos erhältlich ist, sowie „LibreOffice 4 from Collabora“, welches knapp 10 Euro kostet. Dieses ist vornehmlich für den Unternehmenseinsatz gedacht, enthält Supportoptionen und soll laut Collabora darüber hinaus stabiler laufen, da der Programmcode ausgereifter ist.
LibreOffice einrichten
Nachdem du LibreOffice auf deinem Mac installiert hast, starte es per Doppelklick. Je nachdem, ob du das Sprachpaket installiert hast oder nicht, empfängst dich das Startcenter in der gewählten Landessprache. Zunächst nimmst du die wichtigsten Einstellungen vor.
Dazu öffnest du das Menü „LibreOffice“ und wählst dort die Einstellungen. Wähle zunächst in der linken Spalte nacheinander die Einträge LibreOffice und Benutzerdaten aus. Hier gibst du Name und Adresse ein. Diese erscheinen dann – falls gewünscht – in den Dokumenteigenschaften.
Im Register „Ansicht“ gibst du schließlich die Symbolgröße sowie den Symbolstil an. Diese Einstellungen beeinflussen das Erscheinungsbild von LibreOffice am stärksten. Bei hochauflösenden Bildschirmen ist es besser, größere Symbole zu verwenden. Die Skalierung der Benutzeroberfläche muss normalerweise nicht angepasst werden.
Im nächsten Schritt aktivierst du die Suche nach Updates. Hier wählst du in der linken Spalte den Eintrag „Online-Update“. Rechts aktivierst du dann die Option „Automatisch nach Updates suchen“ sowie unter Umständen „Updates automatisch herunterladen“. Schließe nun die Einstellungen wieder.
Die Benutzeroberfläche von LibreOffice
Ehemalige Benutzer von Microsoft Office – vornehmlich früherer Versionen wie Microsoft Office 2008 für den Mac – werden sich bei LibreOffice ganz zu Hause fühlen. Das gleiche gilt für alle, die unter Windows mit Microsoft Office 2003 oder früher gearbeitet haben. Aus diesem Grund wirkt die Benutzeroberfläche von LibreOffice nicht nur vertraut, sondern auch etwas aus der Zeit gefallen – jedenfalls für alle, die bereits mit den aktuellen Versionen von Microsoft Office oder iWork gearbeitet haben.
Wie bei Mac-Programmen gewohnt, findest du ganz oben die Menüleiste mit den einzelnen Menüs von Datei bis Hilfe. Aufgrund der ungeheureren Funktionsvielfalt wirken die Menüs etwas überfrachtet. Darunter befindet sich die ebenfalls reichhaltig bestückte Symbolleiste , die an manchen Macs nur dann ganz auf den Bildschirm passt, wenn du LibreOffice im Vollbildmodus nutzt. Sofern die Symbole nicht selbsterklärend sind, kannst du deren Funktionen der Direkthilfe von LibreOffice entnehmen. Unter der Symbolleiste befindet sich schließlich die Formatierungsleiste, über die du das Dokument wie gewünscht formatieren kannst. Ganz unten ist schließlich die Statusleiste zu finden. Dieser entnimmst du unter anderem die Seitenzahl oder die Anzahl der geschriebenen Wörter und Zeichen. Zudem lässt sich ganz rechts über einen Schieberegler das geöffnete oder bearbeitete Dokument skalieren.
Seitenleiste und Navigator
Neu bei den aktuellen Versionen von LibreOffice wie LibreOffice 5 und LibreOffice 4.4 ist die auch von Pages, Numbers sowie Keynote bekannten einblendbare Seitenleiste sowie der Navigator. Diese tragen nicht nur dazu bei, der Funktionsvielfalt Herr zu werden, sie erleichtern auch die Orientierung innerhalb eines umfangreicheren Dokuments. Über die Seitenleiste kannst du den Text formatieren, auf Formatvorlagen zugreifen oder auf die Galerie.
Das erste Dokument erstellen
Nachdem du nun einen kurzen Überblick über die Benutzeroberfläche erhalten hast, erstellen wir das erste Dokument. Hierzu kannst du auf den entsprechenden Eintrag im Startcenter von LibreOffice klicken. Du hast die Wahl zwischen einem Textdokument (Writer), einer Tabelle (Calc), einer Präsentation (Impress) sowie anderen Dokumenten. Des Weiteren lassen sich über den Eintrag „Vorlagen“ entsprechende Dokumentvorlagen verwenden. Die Auswahl ist aber bei weitem nicht so umfangreich wie bei Microsoft Office oder den iWork-Anwendungen. Neue Dokumente lassen sich natürlich nicht nur über das Startcenter erstellen, sondern auch über den entsprechenden Befehl in der Menüleiste oder das Symbol in der Symbolleiste. Wähle einfach im Menü „Datei“ über den Befehl „Neu“ den gewünschten Dokumententyp aus.
Nachdem du das Dokument bearbeitet hast, speicher es im gewünschten Format. Hierbei kannst du das Open Document Format von LibreOffice oder OpenOffice verwenden oder diverse Microsoft-Office-Formate. Möchtest du eine PDF-Version erstellen, wähle anschließend den Befehl Exportieren als PDF.
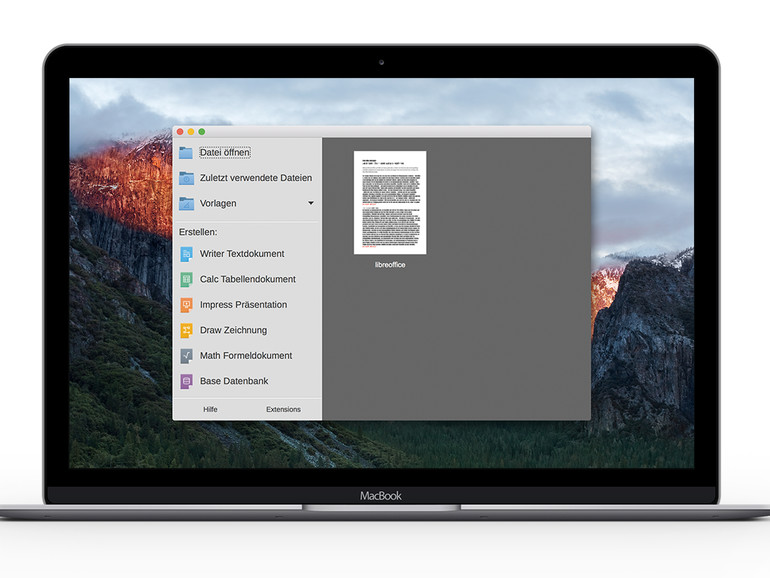
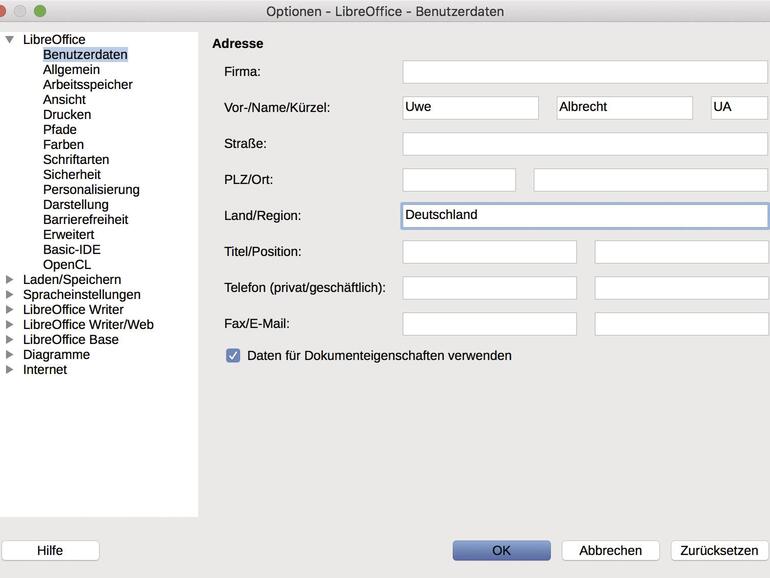

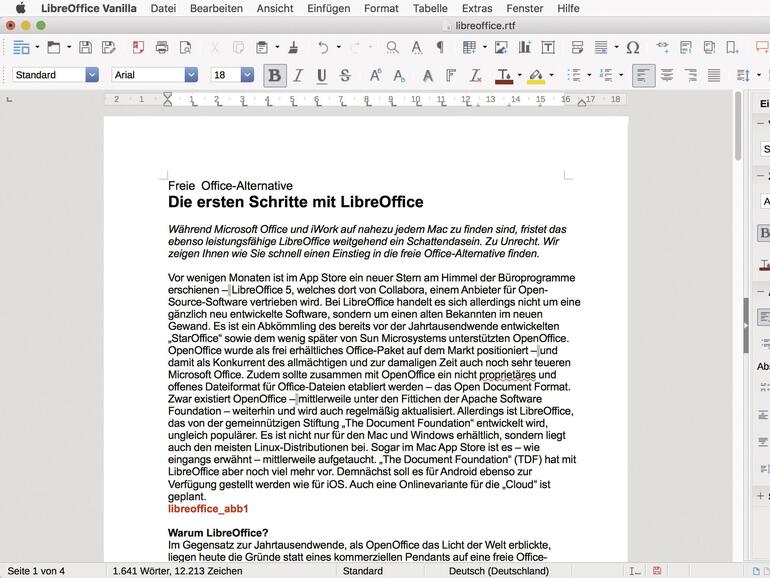

Diskutiere mit!
Hier kannst du den Artikel "Kostenlose MS-Office-Alternative: Das sind die ersten Schritte mit LibreOffice " kommentieren. Melde dich einfach mit deinem maclife.de-Account an oder fülle die unten stehenden Felder aus.
Der Preis ist eine Sache aber es gibt durchaus Funktionen die bei MSOffice (und ganz zu schweigen bei Pages und co.) fehlen.
An MSExcel kommt man nur schwer vorbei aber MSWord kann im Wissenschaftlichen Bereich nicht mit Open/Libre Office mithalten.
Ein Beispiel sind individuelle Literaturverzeichnisse. Oder aber auch schon das notmale Inhaltsverzeichnis, das mit Open Office viel mehr Gestaltung raum erhält. Jeder der eine richtige wissenschaftliche Arbeit schreibt merkt, das dort die Defizite von Word liegen.
(Und Pages ist in diesem Bereich einfach nur "müll")