Widgets anpassen am iPhone & iPad - so geht's
Ob eine App Widgets unterstützt, lässt sich entweder dem Beschreibungstext im App Store entnehmen oder kann erst nach der Installation im dritten Schritt unserer Anleitung festgestellt werden.
Schritt 1: Nimm dein iPhone zur Hand und wische mit deinem Finger vom oberen zum unteren Bildschirmrand, um die Mitteilungszentrale zu öffnen.
Schritt 2: Während du im Reiter "Mitteilungen" aktuelle Benachrichtigungen findest, siehst du unter "Heute" das Wetter und einige vorinstallierte Widgets wie den Kalender. Scrolle nach unten bis du den Button "Bearbeiten" siehst und tippe darauf.
Schritt 3: Du siehst nun alle aktivierten und deaktivierten Widgets. Tippst du auf das rote Minus-Symbol, dann wird das Widget nicht mehr angezeigt. Ein Tipp auf das grüne Plus-Symbol fügt es zur aktiven Auswahl hinzu. Hinter den aktiven Widgets (mit dem Minus-Symbol) werden ein weiteres Symbol mit drei Linien eingeblendet. Halte deinen Finger darauf, um es nach oben oder unten zu verschieben beziehungsweise um die angezeigte Reihenfolge zu verändern.
Schritt 4: Sobald du die Widgets nach deinen Wünschen hinzugefügt, gelöscht und sortiert hast, tippe oben rechts auf "Fertig", um deine Änderungen zu bestätigen.
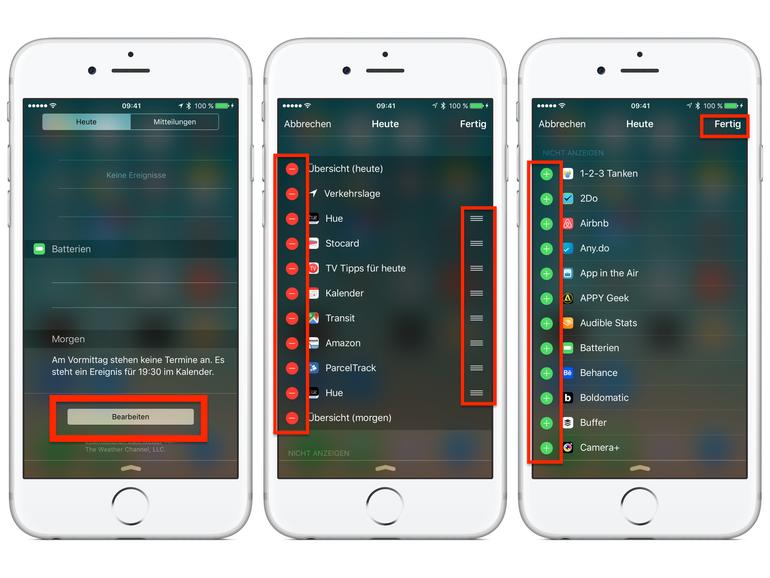
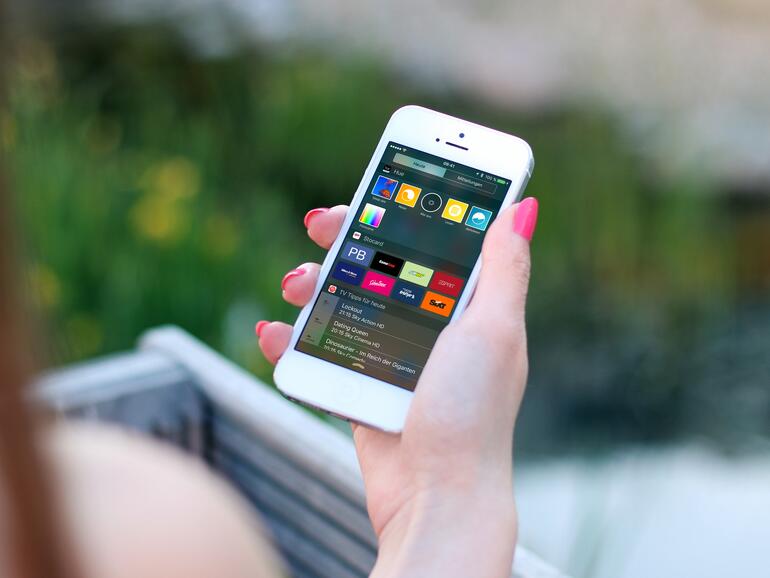
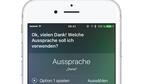

Diskutiere mit!
Hier kannst du den Artikel "Kleine Helfer: So verwaltest du Widgets in deiner Mitteilungszentrale" kommentieren. Melde dich einfach mit deinem maclife.de-Account an oder fülle die unten stehenden Felder aus.
Die Kommentare für diesen Artikel sind geschlossen.