Mit iTunes bringt OS X nicht nur eine vielseitige Software zum Kaufen und Abspielen von Musik und Filmen auf dem Mac mit. Die App eignet sich auch bestens, um aus einem Mac einen privaten Medienserver zu machen. Du kannst alle Titel in einer zentralen Mediathek sammeln und diese komfortabel verwalten. Vielseitige Funktionen für Ausgabe und gemeinsame Nutzung machen einen Mac mit iTunes zum idealen Mediacenter im lokalen Netzwerk. Es versorgt nicht nur andere Macs und PCs, sondern auch iPhone und iPad oder eventuell vorhandene Apple TVs.
In Familien oder WGs ist das oft ein passender Job für einen älteren Mac, der vielleicht noch im Schrank steht und so wieder eine sinnvolle Verwendung findet. Das hat außerdem den Vorteil, dass man dann seinen normalen Arbeits-Mac nicht ständig laufen lassen muss. Am besten eignet sich übrigens ein altes MacBook oder ein Mac Mini, da diese Modelle relativ wenig Strom verbrauchen.
iTunes-Server: Musiksammlung aufbauen
Wir beginnen beim Import. Apple hat mit dem iTunes Store und Apple Music bereits zwei eigene wichtige Quellen für Musik integriert, die sich entsprechend einfach nutzen lassen. Etwas erklärungsbedürftiger sind eigene Importe. Die Audio-CD befindet sich zwar prinzipiell auf dem Rückzug, spielt für viele Anwender aber immer noch eine große Rolle. Das Hauptproblem beim Import ist mittlerweile, dass die meisten neueren Macs gar kein optisches Laufwerk mehr haben und die CD/DVD-Freigabe im Netzwerk nicht den Import von CDs in iTunes unterstützt. Die einfachste Lösung ist ein USB-CD/DVD-Brenner, den man schon für unter 30 Euro bekommt und letztlich immer mal gebrauchen kann.
Wie viel Platz die Sammlung auf dem Server braucht, hängt direkt vom verwendeten Importformat ab. Für hohe Ansprüche greift man zu Apple Lossless, das keine hörbaren Verluste aufweisen soll und je nach Vorlage etwa 50 bis 60 Prozent des unkomprimierten AIF der Audio-CD benötigt. Eine CD kommt dann auf etwa 300 bis 350 MB, das heißt 100 GB auf dem Server reichen grob gerechnet für 300 Alben. Wer keine sehr hochwertigen Boxen hat oder eher aktuelle Mainstream-Musik hört, kann noch deutlich mehr sparen. Ein sehr guter Kompromiss ist AAC mit einer Datenrate von 256 KBit/s, das Apple auch im iTunes Store nutzt. Es reduziert den Platzbedarf gegenüber Apple Lossless auf rund ein Drittel.
Workshop: Musik importieren

Kinderleicht iTunes-Server für Musik und Videos einrichten Schritt 1:
Damit der Server über alle mit deinem Konto gekauften Titel verfügt, sollte in den iTunes-Einstellungen unter „Store“ der automatische Download für Musik, Filme und TV-Sendungen aktiviert werden.
iTunes-Server: Verluste vermeiden
Bei der Wahl des Formats muss man sich darüber im Klaren sein, dass die Kompression mit AAC oder MP3 nicht verlustfrei ist. Je stärker man komprimiert, desto mehr leidet der Klang, mit MP3 noch ein wenig mehr als mit AAC. Bei AAC mit 256 KBit/s muss man allerdings schon geübte Ohren haben, um Schwächen festzustellen. Wer mit einfachen Ohrstöpseln in Bus und Bahn unterwegs ist, kommt in der Regel auch mit 128 KBit/s aus. Trotzdem gilt, was einmal weg ist, bleibt es auch. Hat man einen Titel erst mit AAC oder MP3 komprimiert, kann die Qualität durch Umwandlung in Apple Lossless oder AAC mit höherer Datenrate nicht wieder angehoben werden. Hast du erst einmal zu stark komprimiert, bleibt dir nichts anderes mehr übrig, als die ganze CD-Sammlung noch einmal zu rippen.
Aus dem gleichen Grund sollte man auch die doppelte Kompression eines Titels vermeiden. Hast du Musiktitel aus anderen Quellen als MP3-Datei erhalten, kopierst du diese in die iTunes-Mediathek und nutzt sie so, wie sie sind. Eine Umwandlung in AAC hat nur Sinn, wenn du die Datenrate dabei noch weiter reduzieren möchtest.
Workshop: iTunes-Freigaben nutzen

Kinderleicht iTunes-Server für Musik und Videos einrichten Schritt 1:
Um das Format für den Import von Audio-CDs festzulegen, klickst du unter „Allgemein“ auf „Importeinstellungen“. Hier kannst du auch das automatische Importieren und Auswerfen eingelegter CDs aktivieren.
Einmal importiert, kannst du die Titel ganz nach Bedarf in Wiedergabelisten einteilen. Auf diese hast du dann auch von anderen Geräten aus Zugriff oder kannst bei Bedarf sogar die Freigabe auf bestimmte Listen beschränken. Auf das Thema Freigaben, darum geht es bei einem Server ja, gehen wir gleich noch ausführlicher ein.
iTunes-Server: Filme importieren
Da Filme meist kopiergeschützt sind, lassen sie sich normalerweise nicht zwischen verschiedenen Shops und Diensten austauschen. Neben Einkäufen und Leihfilmen aus dem iTunes Store sind daher eigene Aufnahmen aus dem Fernsehen wohl die Hauptquelle. Auf dem Mac erfreuen sich dafür zum Beispiel die DVB-T/C/S-Lösungen von Elgato großer Beliebtheit. Die zugehörige Software EyeTV bietet einfache Schnittfunktionen und erlaubt den Export an iTunes, wobei es die Datei auch gleich mit den passenden Metadaten versieht. Für mehr Flexibilität bei der Konvertierung von EyeTV-Aufnahmen oder anderen Videos empfehlen wir die kostenlose Software Handbrake . Sie unterstützt fast beliebige Formate und erzeugt ausgesprochen effektiv komprimierte Dateien. Für die Nutzung in iTunes eignet sich das H.264-Format (MPEG-4 Part 10 oder AVC) am besten. Das fertige Video zieht man in iTunes, wo man über die Information Titel und andere Angaben bearbeiten kann.
iTunes-Server: Mediathek freigeben
iTunes unterstützt zwei Arten der gemeinsamen Nutzung. Da ist als Erstes die normale Freigabe, die über den gleichnamigen Bereich der Einstellungen aktiviert wird. Hier kannst du nicht nur festlegen, ob die gesamte Mediathek freigegeben werden soll oder nur ausgewählte Wiedergabelisten. Außerdem kannst du optional ein Passwort für den Zugriff festlegen. Das Ganze funktioniert nach einem klassischen Client-Server-Prinzip. Der Zugriff erfolgt in iTunes von einem anderen Mac oder PC im lokalen Netzwerk. iTunes zeigt in der Navigationsleiste ein Menü, in dem du alle lokalen Freigaben findest. Wechselst du zu einer anderen Mediathek, kannst du diese wie deine eigene nutzen. Ist der Zugriff auf bestimmte Listen beschränkt, siehst du nur deren Inhalte. Außerdem können Titel vom Server abgespielt, aber nicht kopiert werden.
Workshop: AirPlay-Ausgabe starten

Kinderleicht iTunes-Server für Musik und Videos einrichten Schritt 1:
Für den Import wählst du bei normalen Ansprüchen den „AAC-Codierer“ in „iTunes Plus“ für 256 KBit/s. Für hochwertige Boxen, klassische Musik oder einfach feine Ohren empfehlen wir Apple Lossless.
Die zweite Möglichkeit ist die „Privatfreigabe“. Klingt ähnlich, verfolgt aber einen anderen Ansatz. Bei der Privatfreigabe handelt es sich nämlich eher um die gemeinsame Nutzung der mit einem iTunes-Konto verknüpften Inhalte. Sie wird an einem Rechner gestartet, insgesamt können ihr zehn Geräte beitreten. Das können Macs, PCs, iOS-Geräte oder Apple TVs sein, wobei maximal fünf Rechner erlaubt sind. Im Gegensatz zur normalen Freigabe sehen die Mitglieder einer Privatfreigabe gegenseitig die kompletten Mediatheken aller Rechner.
iTunes bietet als Server normale Freigaben und die gemeinsame Nutzung einer ID per Privatfreigabe.
Es gibt also nicht nur einen Server, den alle sehen, sondern man gibt mit dem Beitritt auch seine eigene Mediathek frei. Es entsteht also eine Art Medien-Pool. Der Zugriff lässt sich nicht auf bestimmte Titel einschränken. Hinzu kommt, dass man über die Privatfreigabe auch Titel kopieren kann. Letzteres lässt sich für neu hinzugefügte Titel sogar automatisieren. Durch die enge Bindung der Mitglieder eignet sich die Privatfreigabe eher für mehrere Geräte eines Nutzers oder für Familien als für WGs oder Arbeitsgruppen.
iTunes-Server: Über AirPlay ausgeben
Das lokale Netzwerk bietet nicht nur die Möglichkeit, von anderen Geräten auf die Freigaben von iTunes zuzugreifen und Titel darüber abzuspielen. Man kann auch umgekehrt die Wiedergabe auf dem Server starten und dann per AirPlay umleiten. Dabei findet iTunes geeignete Geräte im lokalen Netzwerk automatisch per Bonjour-Protokoll. Du musst dafür also keine Freigaben einrichten. iTunes listet alle Geräte im AirPlay-Menü auf und zeigt dabei auch gleich an, welche Signale sie unterstützen. Ein Lautsprechersymbol vor dem Namen erscheint bei Airport-Basen oder Soundsystemen, die nur Audio erlauben. Videofähige Geräte wie Apple TVs werden durch ein Monitorsymbol gekennzeichnet. Zum Umleiten der Ausgabe reicht es, das Zielgerät im AirPlay-Menü auszuwählen. Bei der Audioausgabe hast du zusätzlich die Möglichkeit, mehrere Geräte gleichzeitig zu aktivieren und für jedes einzeln den Lautstärkepegel zu regeln.
iTunes-Server: Mobile Geräte einbinden
Natürlich kann man auch mit iPhone und iPad via WLAN auf iTunes zugreifen. Wie bereits erwähnt, können die iOS-Geräte ebenfalls Mitglied einer Privatfreigabe sein. In diesem Fall kann man wie am Rechner wählen, welche Mediathek man gerade nutzen will, die lokale des Geräts oder die eines Rechners in der Privatfreigabe. Der Zugriff erfolgt über die iOS-Apps Musik und Videos. Startet man einen Titel, lädt das iOS-Gerät ihn vom Rechner und spielt ihn ab. Dabei kann die Ausgabe auch per Airplay weitergeleitet werden. iPhone & Co. unterstützen jedoch nur die Privatfreigabe. Die Anmeldung an einer normalen Freigabe ist nicht möglich.
Eine andere Form des mobilen Zugriffs erfolgt über die App Remote, die Apple kostenlos im App Store anbietet. Sie dient als WLAN-Fernsteuerung für iTunes. Remote kann über die Einstellungen der App mit dem Befehl „iTunes-Mediathek hinzufügen“ direkt mit einem Rechner verbunden werden oder einfach alle Geräte einer Privatfreigabe anzeigen, sodass man das gewünschte auswählen kann. In Remote hat man anschließend Zugriff auf die iTunes-Mediathek des Rechners. Das sieht ganz ähnlich aus wie der Zugriff auf die Privatfreigabe in der App Musik, nur mit dem Unterschied, dass die Wiedergabe nicht auf dem iOS-Gerät, sondern auf dem Rechner erfolgt. Wählt man einen Titel aus, wird dieser von iTunes auf dem Rechner gespielt. Man kann auch dessen Ausgabe per AirPlay umleiten. So lässt sich ein iTunes-Server ganz bequem via WLAN vom iPhone oder iPad fernsteuern.
Workshop: Privatfreigabe unter iOS auswählen

Kinderleicht iTunes-Server für Musik und Videos einrichten Schritt 1:
Unter „Freigabe“ kannst du die gemeinsame Nutzung starten und ein Passwort festlegen. Optional wählst du Medienarten oder Listen zur Freigabe aus. Deren Name wird übrigens unter „Allgemein“ vergeben.
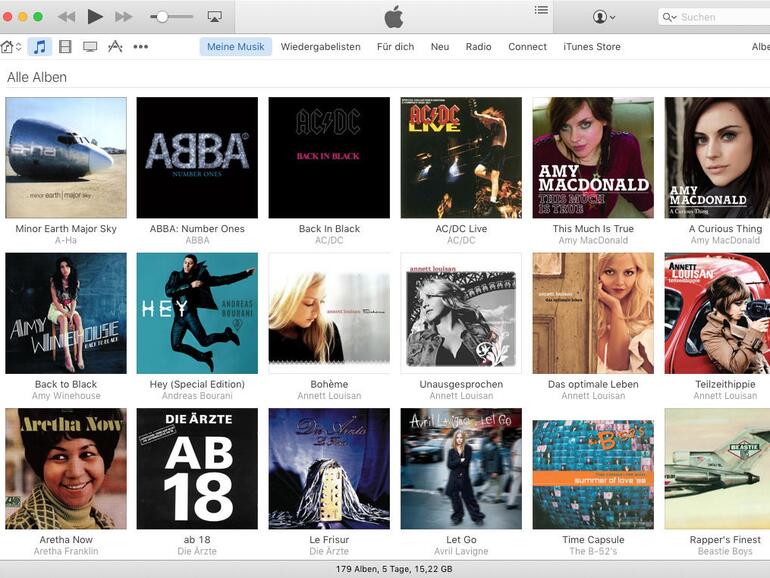

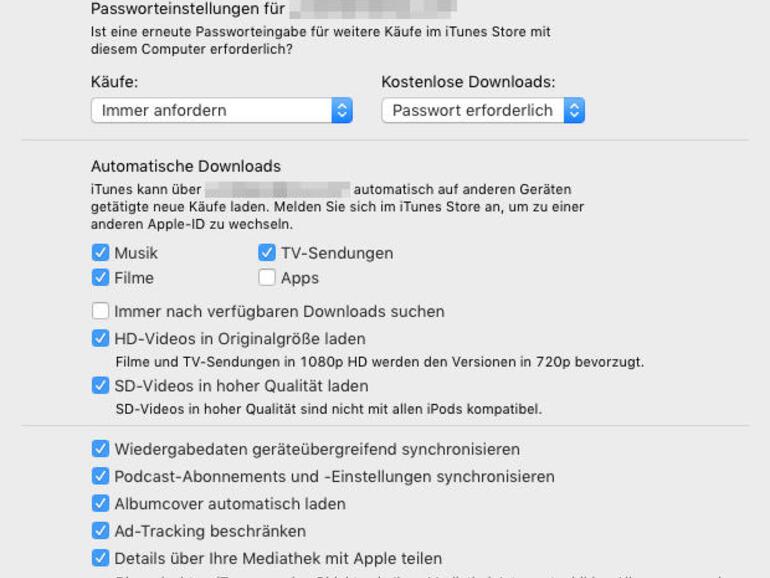
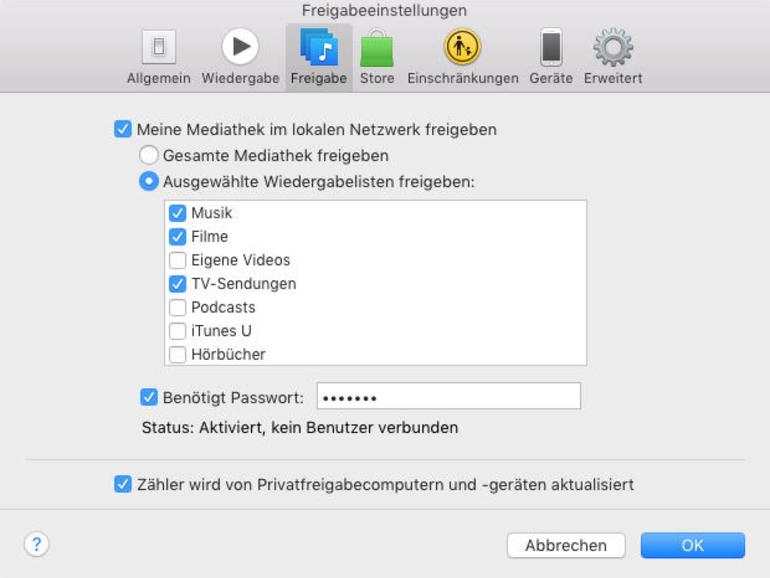
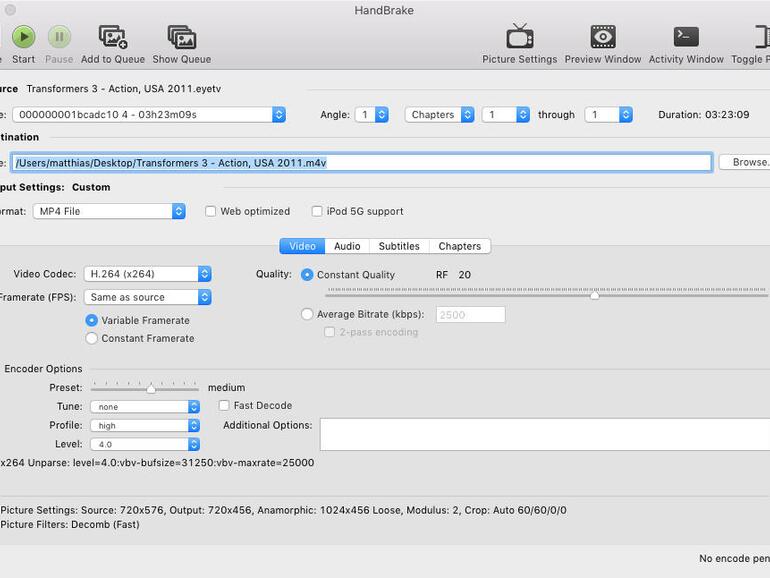
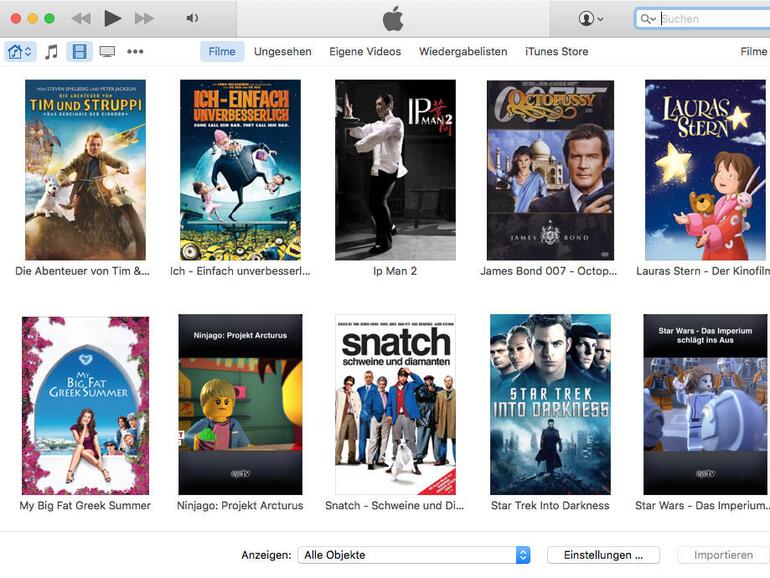
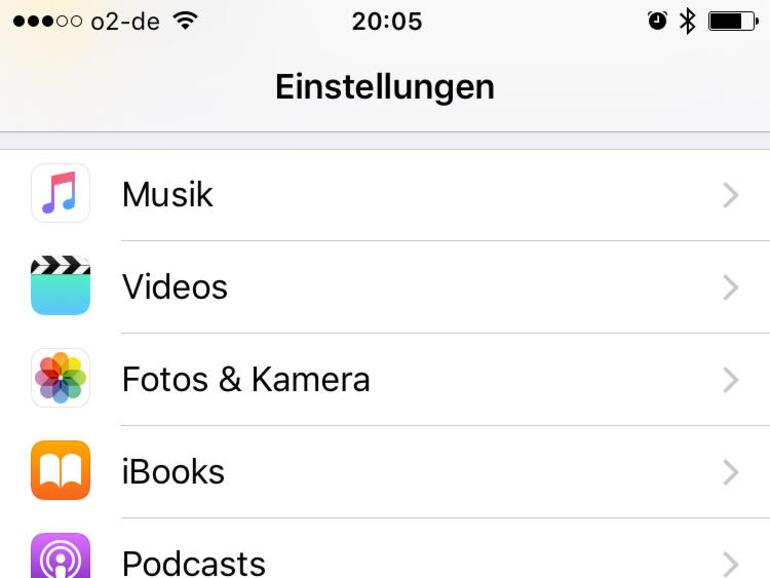

Diskutiere mit!
Hier kannst du den Artikel "Kinderleicht iTunes-Server für Musik und Videos einrichten" kommentieren. Melde dich einfach mit deinem maclife.de-Account an oder fülle die unten stehenden Felder aus.
Die Kommentare für diesen Artikel sind geschlossen.