Es ist endlich soweit. iOS 11 ist da und bringt viele coole Funktionen mit, die Sie wohl nicht auf Anhieb entdecken werden. Dazu gehört unter anderem die Möglichkeit ein Video vom iPhone- beziehungsweise iPad-Bildschirm aufzunehmen. Bisher benötigte man entweder einen Mac mit QuickTime oder konnte es direkt über das Gerät mittels Jailbreak realisieren. Mit iOS 11 wird beides überflüssig.
Um die Bildschirmaufnahme für Ihr iPhone oder iPad zu aktivieren, öffnen Sie zunächst die Einstellungen und tippen auf den Eintrag „Kontrollzentrum“. Wählen Sie nun „Steuerelemente anpassen“ aus und fügen Sie mittels Tipp auf das grüne Symbol vor „Bildschirmaufnahme“ diese hinzu. Verlassen Sie nun die Einstellungen und rufen Sie das Kontrollzentrum mit einem Wisch von unten nach oben auf. Tippen Sie nun auf den neuen Button mit dem Aufnahme-Symbol. Die Bildschirmaufnahme wird dann sofort gestartet und nimmt jede Ihrer Aktionen mit dem Betriebssystem auf. Um die Aufnahme zu beenden, tippen Sie auf den roten Rand und wählen „Stoppen“ aus.
Hinweis. Wenn Sie die Bildschirmaufnahme direkt über das Gerät starten, dann sehen Sie stets am oberen Rand einen roten Balken, der auch im anschließenden Video zu sehen sein wird. Möchten Sie dies nicht, dann müssen Sie nach wie vor auf QuickTime am Mac vertrauen. Dies hat jedoch einen weiteren Vorteil. Ihr Gerät wird nicht nur nebenbei geladen, sondern es erscheint immer die ikonische Uhrzeit „9:41“ und die Status-Symbol am oberen Rand werden verändert.
Tipp: Mit einem langen Druck auf den Record-Button im Kontrollzentrum können Sie auch das Mikrofon deaktivieren.
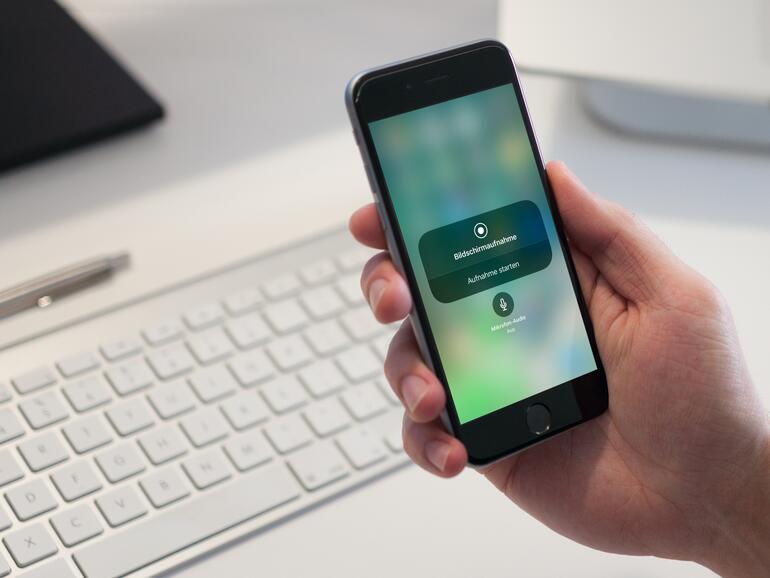


Diskutiere mit!
Hier kannst du den Artikel "iOS 11: So nehmen Sie den iPhone-Bildschirm auf - ohne QuickTime am Mac" kommentieren. Melde dich einfach mit deinem maclife.de-Account an oder fülle die unten stehenden Felder aus.
Aha, ich kann da nix lesen.
Funktioniert bei mir leider nicht. Nach dem Herunterzählen von 3 auf 1 passiert gar nix. Kein roter Balken und auch keine Aufnahme gespeichert.
Doch, klappt. Danke für den Hinweis.
Danke! Funktioniert perfekt!
Leider nicht beim iPhone 6s Plus. Hat der Support gerade bestätigt:
„Ich muss zugeben, wir haben Paar Probleme mit Screen Funktionen auf iPhone 6s“
BTW: Auf meinem iPad Air2 funktioniert es ohne Probleme.
Dummer Artikel
Dummer Kommentar!
Funktioniert in soweit nur, dass dann eine Aufnahme vom Kontrollzentrum gemacht wird, aber nicht von dem Bildschirm, den ich haben wollte
Mit dem iOS Update bei meinem iPhone6 funktioniert die Quicktime-Aufnahme auf dem iMac und MacBook nicht mehr. :( Hat jmd. evtl. eine Lösung?