Erst vor wenigen Tagen haben wir Ihnen gezeigt, wie Sie Sticker in iMessage am iPhone nutzen können. Neben den vorinstallierten „Aufklebern" können Sie jedoch noch weitere Sticker sowie auch Apps im iMessage-App-Store downloaden.
So installieren Sie Sticker und Apps für iMessage
Um neue Apps und Sticker zu installieren, nehmen Sie zunächst Ihr iPhone zur Hand und öffnen dann die Nachrichten-App. Wählen Sie aus der Konversationsliste einen Chat aus. Tippen Sie danach auf das „App Store"-Symbol, das Sie seit iOS 10 links neben dem Nachrichtenfeld finden können. In der unteren linken Ecke sehen Sie nun ein Symbol mit vier Punkten. Wählen Sie es aus und tippen Sie anschließend auf das „+"-Symbol mit der Bezeichnung „Store“.
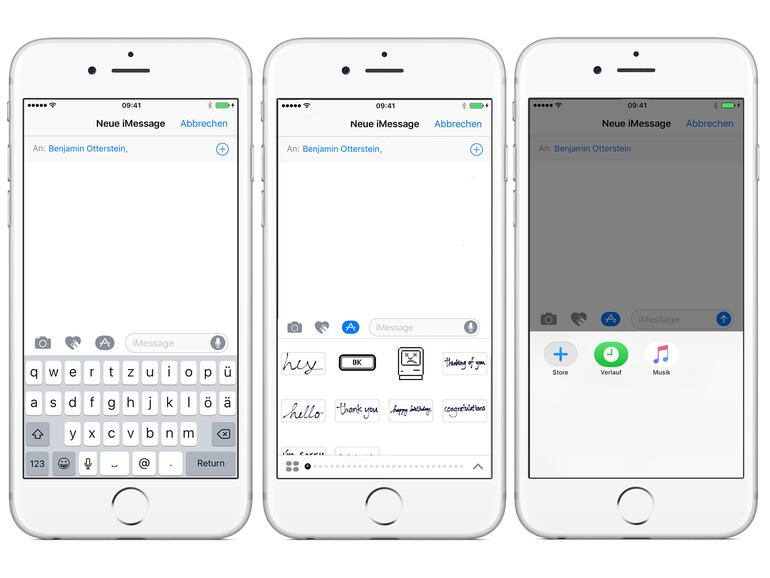
Im iMessage-„App Store" angekommen, sehen Sie verschiedene Highlights aus den unterschiedlichen Kategorien. Diese können Sie nach Lust und Laune durchstöbern, durchsuchen und Ihre installierten Anwendungen verwalten. Während die Installation von Apps beziehungsweise Stickern wie üblich funktioniert, müssen bereits installierte Apps erst aktiviert werden. Dazu tippen Sie auf den Reiter „Verwalten“.
In „Verwalten“ lässt sich festlegen, ob Apps automatisch installiert werden sollen und welche der auf dem iPhone installierten Apps mit iMessage-Erweiterungen in der Nachrichten-App angezeigt werden sollen. Schieben Sie den Regler daneben nach rechts, um die App zu aktivieren. Sobald Sie die gewünschten Apps oder Sticker installiert beziehungsweise aktiviert haben, können Sie auf „Fertig" tippen Sie auf „Fertig“.
Sie können jetzt eine der installierten Apps auswählen und verwenden. Beachten Sie jedoch, dass jede iMessage-App anders funktioniert, wobei es natürlich wieder gute und schlechte Umsetzungen gibt. Vor dem Absenden werden diese zunächst noch in das Nachrichtenfeld übernommen, in dem Sie mit einem Tipp auf das kleine „X“ die Chance haben, den Vorgang abbrechen zu können. Wie Sie Sticker verwenden, erfahren Sie hingegen hier.
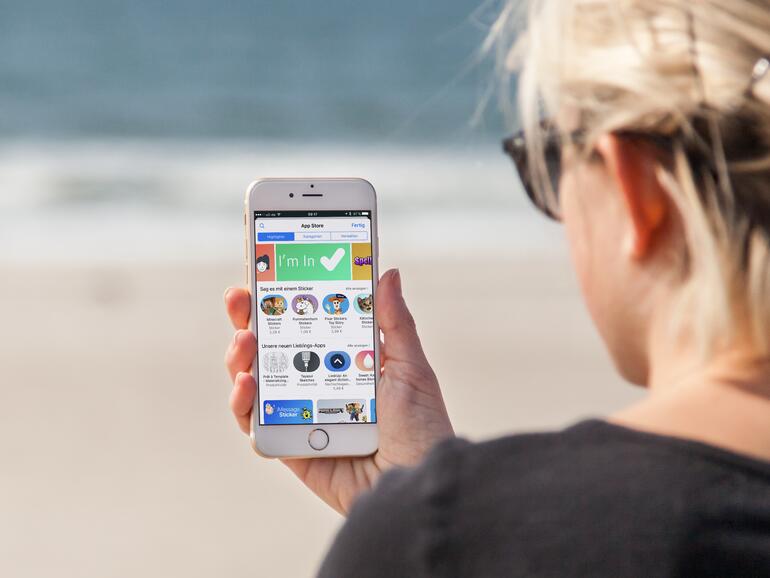
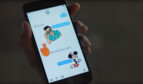

Diskutiere mit!
Hier kannst du den Artikel "iMessage am iPhone: So installieren Sie Sticker und Apps in der Nachrichten-App" kommentieren. Melde dich einfach mit deinem maclife.de-Account an oder fülle die unten stehenden Felder aus.
Die Kommentare für diesen Artikel sind geschlossen.