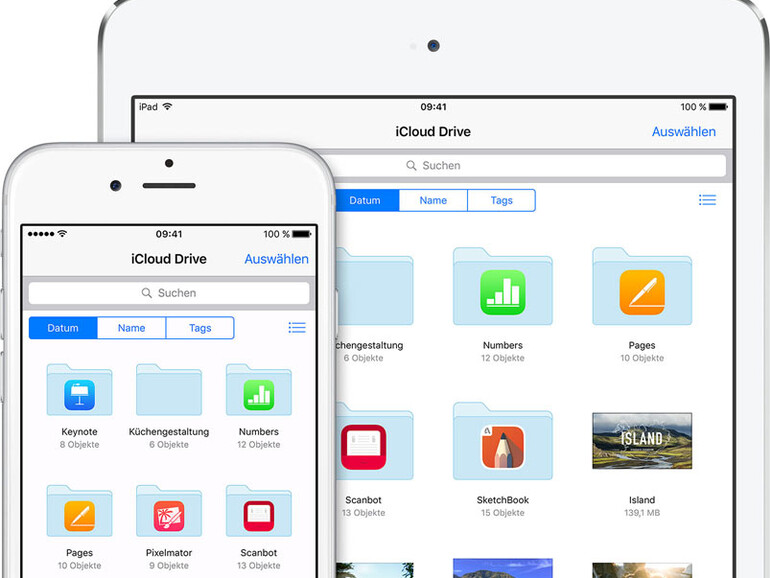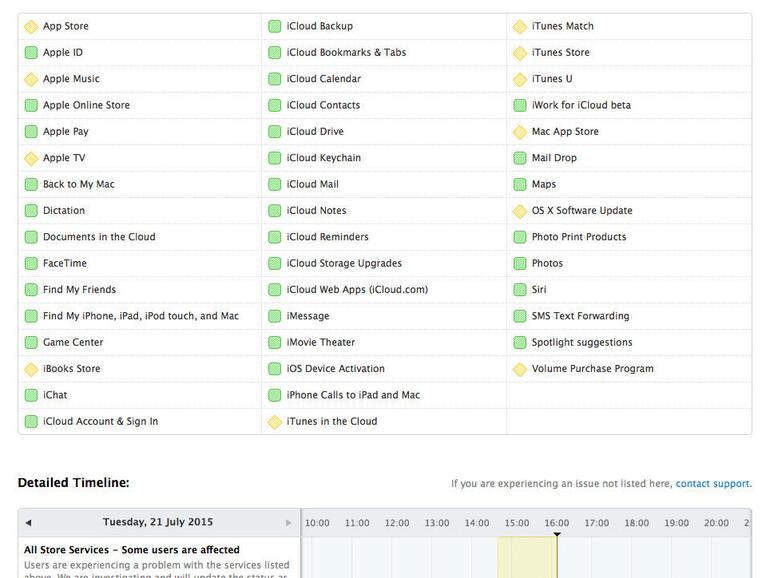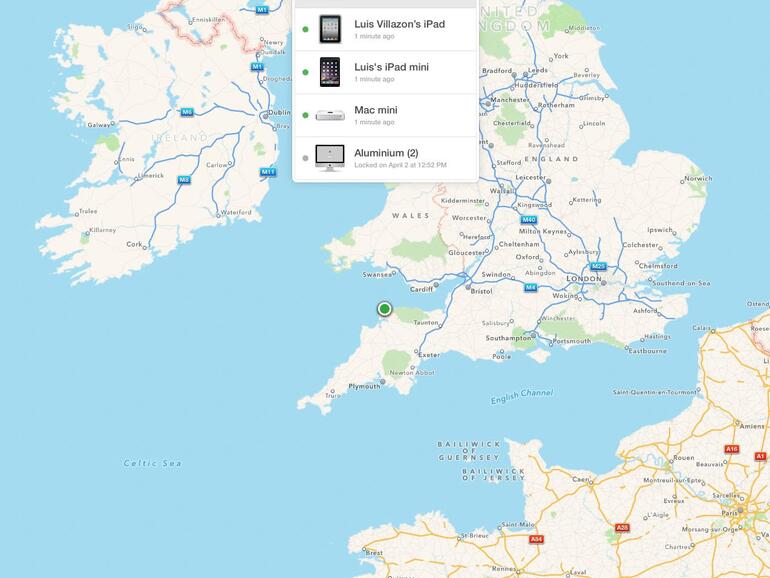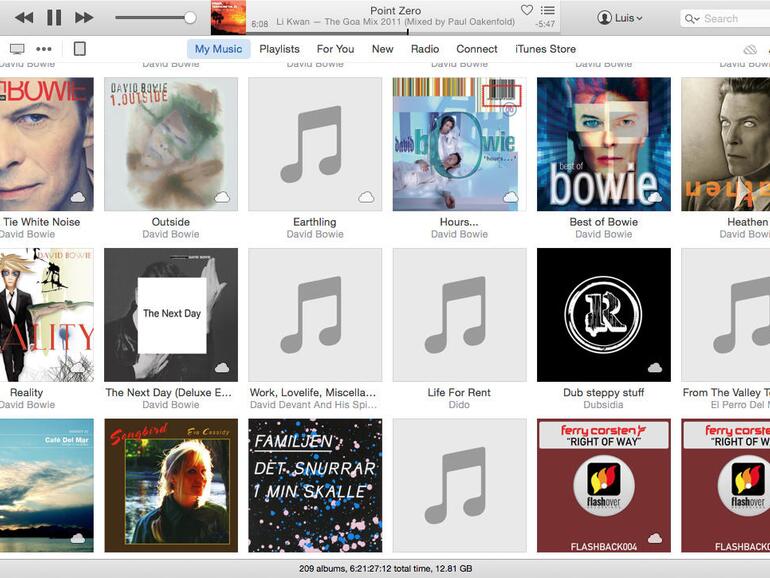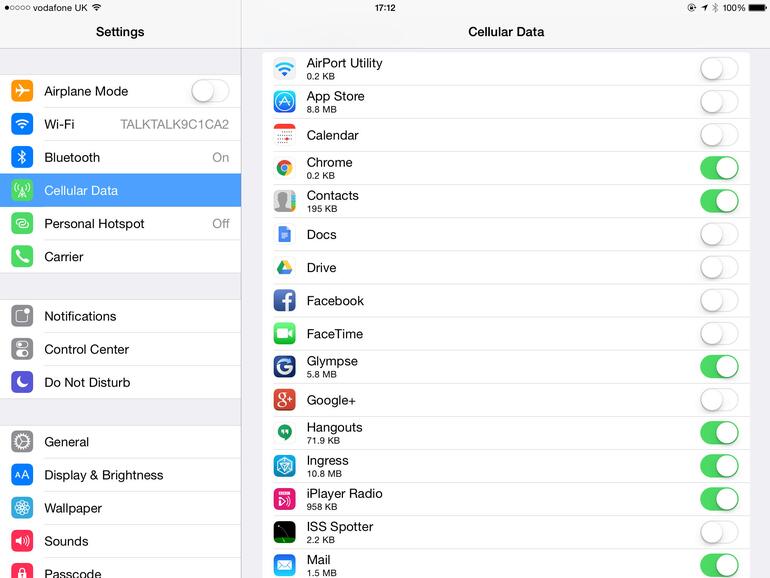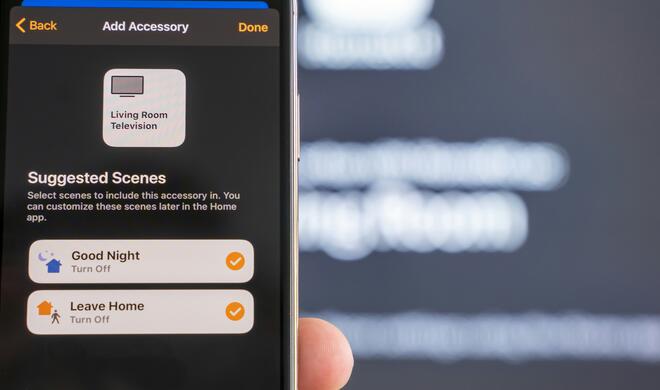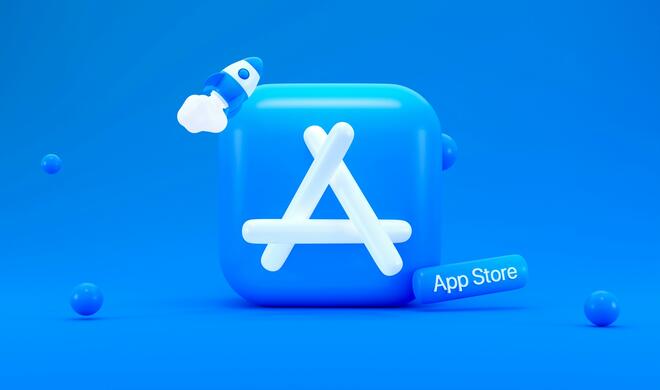iCloud Drive ist zum Beispiel für jede einzelne App freigegeben. Wenn eine App Daten nicht richtig synchronisiert, solltest du sicher stellen, dass iCloud Drive angestellt ist. In OS X kannst du dies in den iCloud-Einstellungen vornehmen, indem du auf die Optionen-Button neben iCloud Drive klickst. In iOS gehst du zu „Einstellungen“, „iCloud“, „iCloud Drive“. Wenn es für alle Geräte eingeschaltet ist und deine Dokumente trotzdem nicht synchronisiert, versuche, die Datei komplett aus der Cloud zu bewegen. Klicke auf iCloud Drive in der Finder-Seitenleiste und gucke, wo das entsprechende Dokument ist. Du kannst die problematische Datei auf deinen Desktop ziehen und sie wird von allen anderen Geräten gelöscht. Dann kannst du diese zurückziehen oder erneut erstellen, um Fehler im Dokument zu vermeidet. iCloud Drive wurde erst mit iOS 8 und OS X Yosemite eingeführt. Auf früheren Versionen synchronisieren Apps unsichtbar, indem „Dokumente in der Cloud“ genutzt wird und der einzige Weg, die iCloud-Daten aufzuräumen, ist es, die App komplett zu löschen.
Es kann sein, dass einige iOS-Apps nicht kontinuierlich deine Daten synchronisieren. Dies kommt vielleicht daher, dass eingestellt wurde, dass nur über WLAN synchronisiert werden soll, um die mobilen Daten nicht zu beeinträchtigen. Diese Einstellung kann auch individuell für jede einzelne App vorgenommen werden. Du kannst dies unter „Einstellungen“, „Mobiles Netz“ und dann ganz unten bei der Liste der Apps ändern. Wenn das Datum und die Zeit nicht automatisch eingestellt sind, dann kann es vorkommen, dass diese nicht mehr synchron mit den iCloud-Servern laufen und es kann daher passieren, dass die Daten von Apps nicht zum iCloud Drive hochgeladen werden, weil die Anwendungen nicht erkennen, welches die neuestes Kopie der Datei ist. Schaue dies am besten unter „Einstellungen, „Allgemein“, „Datum & Uhrzeit“ nach. Es lohnt sich auch, nachzusehen, ob du dieselbe Apple ID benutzt, um sich bei iCloud auf allen deinen Geräten einzuloggen. Wenn du mehr als eine Email-Adresse als Apple ID registriert hast, dann könntest du zwei iCloud-Speicher haben, die die Daten nicht miteinander teilen.
Als Apple Music launchte, gab es einen Bug in der iTunes Version 12.2, der deine iTunes-Mediathek durcheinandergebracht hat, wenn du zuvor iTunes Match aktiviert hast. Dies wurde unter iTunes 12.2.1 gelöst, aber wenn man sich zum Probeabo von Apple Music angemeldet hat, bevor es veröffentlicht wurde, könnte die Mediathek immer noch durcheinander sein. Wenn du das falsche Album-Cover siehst oder ein Lied anklickst und ein anderes angespielt wird , könnte dies der Grund dafür sein.
Apple bietet für dieses Problem eine Lösung an ( https://support.apple.com/de-de/HT204964 ), die es erfordert, zunächst die iCloud-Musikmediathek auf allen Geräten zu deaktivieren. Dann musst du alle deine Computer auf iTunes 12.2.1 updaten, um sicher zustellen, dass das Problem nicht erneut auftritt.
Als Nächstes musst du die iCloud-Musikmediathek auf einem deinem Computer zurücksetzen, das heißt, alle Musik und Playlisten werden von diesem gelöscht. Du solltest sicher gehen, dass du eine lokale Kopie von jedem Lied hast, das du nicht im iTunes Store gekauft hast, bevor du damit beginnst. Nach dem Zurücksetzen der Online-Mediathek musst du iTunes im gesicherten Modus ausführen, um deine Mediathek wiederherzustellen. Dieser Vorgang muss auf allen Computern ausgeführt werden. Überprüfe, ob alles korrekt angezeigt wird und stellen danach die iCloud Musikmediathek überall an.
Dunkle Wolken
Manchmal kann die iCloud Daten auch zu gut synchronisieren. Die Synchronisierung des Schlüsselbunds zum Beispiel verteilt gespeicherte Passwörter auf jedes einzelne Gerät, das mit deiner Apple ID verbunden ist. Dies schließt WLAN-Passwörter für Netzwerke, mit denen sie verbunden sind. Wenn du einen mobilen Hotspot nutzt, um Internet auf einem Laptop zu nutzen, wird dein iPhone das Passwort erhalten, um sich auch mit dem Hotspot zu verbinden.
Leider kann man nicht einstellen, dass der iCloud Schlüsselbund einzelne Passwörter synchronisiert. Um zu verhindern, dass dies passiert, kannst du entweder jedes Mal das WLAN deines iPhones ausstellen, wenn der mobile Hotspot an ist oder den Schlüsselbund in der iCloud auf deinem iPhone ausstellen (unter „Einstellungen“, „iCloud“).
Es gibt einige Dienste, die du immer anstellen solltest. „Find My Mac/iPhone/iPad“ zum Beispiel. Dies zeigt dein Gerät auf einer Karte an, wenn es verlorengegangen oder gestohlen wurde. Wenn du einen gebrauchten Mac, iPhone oder iPad kaufst, hat der vorherige Besitzer seine Apple ID eventuell noch mit dem Gerät verbunden. Auf einem Mac könnte der vorherige Besitzer bemerken, dass ein altes Gerät noch mit seiner Apple ID verknüpft ist und es sperren oder die Daten löschen, ohne sich der möglichen Auswirkungen für dich bewusst zu sein. Die einzige Möglichkeit, sich abzusichern, ist es, sich bei iCloud einzuloggen und „Find My Mac“ mit deiner eigenen Apple ID einzustellen. „Find My Mac“ kann nur für eine Apple ID zur selben Zeit eingestellt werden.
Apple hat jetzt drei separate, aber ähnliche Foto-Dienste, die alle auf iCloud basieren. Die iCloud Fotomediathek ist die verständlichste: Sie synchronisiert Ihre komplette Fotomediathek zur iCloud. Wenn du mit mehreren Geräten mit derselben Apple ID eingeloggt bist, synchronisiere alle zur selben Online-Mediathek. Alle deine Fotos von allen Geräten werden online und auf allen Geräten erscheinen. Die Fotos werden viel Platz im iCloud-Speicher einnehmen.
Mein Fotostream ist noch mehr eingegrenzt: Er lädt nur Fotos hoch, die in den letzten 30 Tagen aufgenommen wurde, mit einer Begrenzung von 1.000 Fotos. Dies ändert nichts an dem begrenzten iCloud-Speicher. Der dritte Dienst ist die iCloud-Fotofreigabe. Dieser beeinflusst auch nicht den iCloud-Speicherplatz und er ist begrenzt auf 5.000 Fotos pro geteiltem Album. Also kannst du diesen verwenden, um Fotos zu einem abgegrenztem Bereich von iCloud hochzuladen, der mit Personen geteilt wird, die du einlädst. Dies wird eingestellt unter den iCloud-Einstellungen des Macs und Fotos sowie in den „Einstellungen“, „Fotos & Kamera“ auf iOS-Geräten.