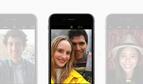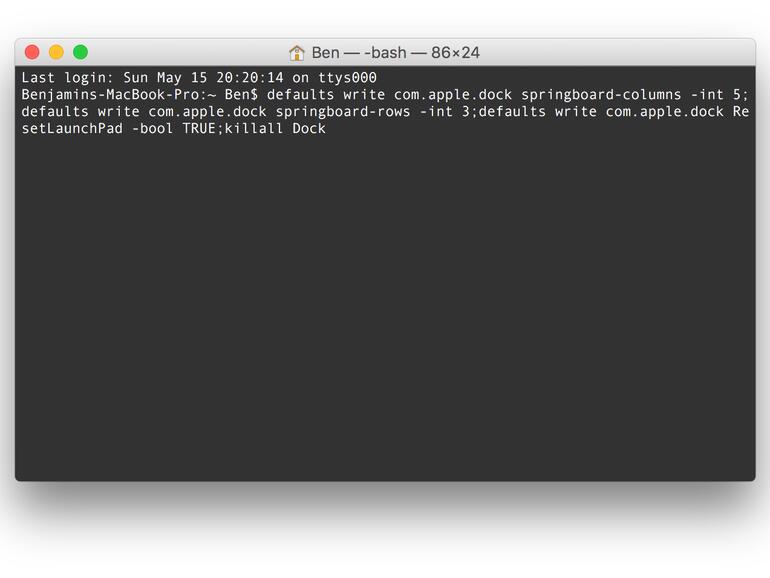So kannst du das Launchpad Layout ändern
Schritt 1: Öffne den "Programme"-Ordner im Dock am unteren Bildschirmrand.
Schritt 2: Navigiere in den Unterordner "Dienstprogramme" und starte die Terminal-App.
Schritt 3: Die folgende Zeile muss in die Terminal-App eingegeben werden, beachte aber vorher Schritt 4.
defaults write com.apple.dock springboard-columns -int X;defaults write com.apple.dock springboard-rows -int X;defaults write com.apple.dock ResetLaunchPad -bool TRUE;killall Dock
Schritt 4: Hinter "springboard-culumns -int " steht ein "X". Dieses ersetzt du durch die gewünschte Spaltenanzahl. Für mehr oder weniger Reihen muss man das "X" nach "springboard-rows -int" durch die Zeilenanzahl ersetzen. Beispiel für ein fünf-Spalten-Layout mit drei Zeilen:
defaults write com.apple.dock springboard-columns -int 5;defaults write com.apple.dock springboard-rows -int 3;defaults write com.apple.dock ResetLaunchPad -bool TRUE;killall Dock
Schritt 5: Sobald du die Codezeile mit den entsprechenden Werten eingeben hast, drücke die Enter-Taste, um das Launchpad Layout zu ändern.
Schritt 6: Warte einen Augenblick bis sich das Launchpad neugestartet hat.
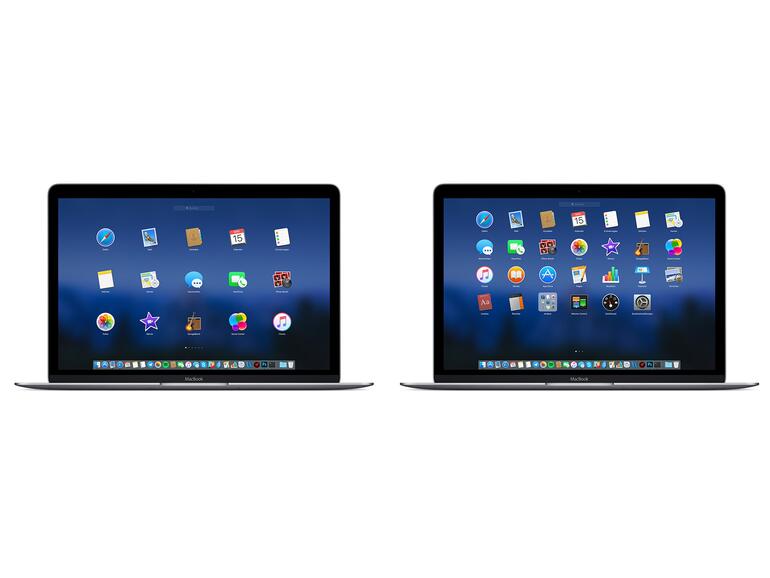
Übrigens liegt das standardmäßige Layout eines MacBook Pro mit Retina Display bei sieben Spalten und fünf Zeilen.