Versionen wurde bereits mit OS X Lion (10.7) eingeführt. Bestimmte Programme, die Dokumente – wie vom iPad bekannt – automatisch sichern, legen ebenfalls automatisch inkrementelle Schnappschüsse von Dateien an, wenn Sie in diesen Programmen arbeiten. Kompatible Apps haben im Ablage-Menü das Untermenü „Zurücksetzen auf“ mit den Einträgen für mögliche Dateiversionen.
Zurücksetzen auf
Sollten Sie zu einer früheren Dateiversion zurückkehren wollen, dann wählen Sie diese aus dem angesprochenen Menü. Der Menü-Eintrag „Alle Versionen durchsuchen…“ öffnet die Ansicht von Time Machine und bietet Ihnen alle Versionen in einer Übersicht.
Dennoch kann das Feature „Versionen“ eine planvolle und strategische Datensicherung nicht ersetzen. Denn das aktuelle Dokument befindet sich mitsamt aller Schnappschuss-Versionen auf dem Mac, mit dem Sie arbeiten. Ein Hardware-Problem könnte alle Versionen auf einen Schlag auslöschen.
An dieser Stelle tritt Time Machine auf den Plan. Diese System-Funktion erstellt automatische Datensicherungen auf externen Medien oder einer Netzwerk-Festplatte. Somit behalten Sie ein Backup in der Hinterhand, wenn das Speicherlaufwerk in Ihrem Mac den Geist aufgibt. Das Kontrollfeld „Time Machine“ dient zur Einrichtung. Externe Festplatten werden bei Bedarf mit kompatiblem Dateisystem umformatiert und in den Datensicherungs-Zyklus von Time Machine integriert. Bei NAS-Speichern kann unter Umständen ein Update der Firmware nötig sein. Als Prozess läuft Time Machine automatisch im Hintergrund und sichert bei der Einrichtung einmal alle Daten komplett und fortlaufend jede Stunde alle Dateien, die sich in den zurückliegenden 60 Minuten geändert haben.
Backup in ausgewählten Apps
Time Machine unterstützt zudem einige OS-X-Apps direkt. Dazu gehören zum Beispiel Fotos und Kontakte. Dies erlaubt Ihnen, einzelne Einträge und Bilder wiederherzustellen, ohne die gesamte Datenbank ersetzen zu müssen. Halten Sie diese Apps im Vordergrund und starten dann das Archiv von Time Machine.
Festplattenkopie mit Carbon Copy Cloner erstellen

Ganz ohne Kosten: So erstellen Sie Backups von Ihrem Mac Schritt 1:
Laden Sie die App Carbon Copy Cloner von bombich.com und entpacken das Zip-Archiv. Im Hauptfenster arbeiten Sie von links nach rechts. Bestimmen Sie zunächst das Quell-Laufwerk. Das kann zum Beispiel die interne Festplatte Ihres Macs sein.
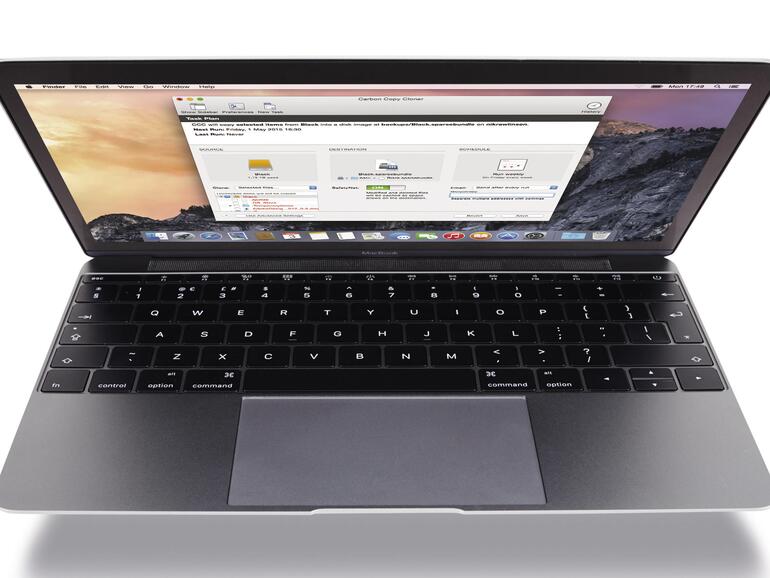
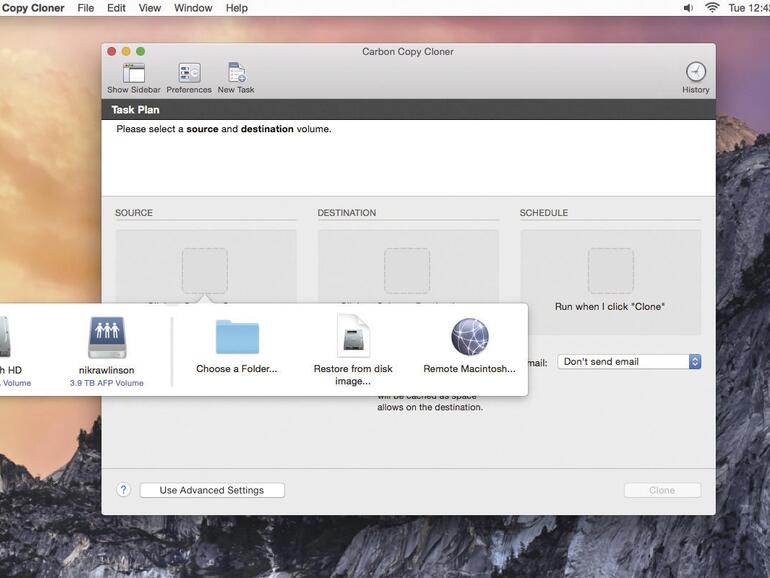

Diskutiere mit!
Hier kannst du den Artikel "Ganz ohne Kosten: So erstellen Sie Backups von Ihrem Mac " kommentieren. Melde dich einfach mit deinem maclife.de-Account an oder fülle die unten stehenden Felder aus.
Die Kommentare für diesen Artikel sind geschlossen.