Alle Fotos und Videos, die Sie mit dem iPad aufnehmen, landen zuerst im Album „Aufnahmen“. Hier werden auch die Bilder gespeichert, die Sie aus anderen Quellen bekommen haben. Dazu zählen nicht nur Bilder von Webseiten, aus E-Mails oder Nachrichten, sondern auch Screenshots. Die Fotos in „Aufnahmen“ lassen sich auf dem iPad in eigenen Alben organisieren, doch dabei wird lediglich ein Verweis auf die Originaldatei hinterlegt – die Datei selbst bleibt weiterhin in „Aufnahmen“ gespeichert und wird nicht verschoben. Fotos auf den Computer übertragen.
Fotos auf den Computer übertragen
Bei der Verwaltung von Inhalten auf dem iPad spielt iTunes bekanntlich eine große Rolle – auch bei den Fotos. Hier ist der Einsatz allerdings ein wenig verwirrend. Denn iTunes wird ausschließlich dazu benutzt, um Fotos vom Computer – ganz gleich ob Mac oder PC – auf das iPad zu kopieren. Für den umgekehrten Weg, also den Import der Fotos vom iPad auf den Computer, spielt iTunes überhaupt keine Rolle. Stattdessen erkennt der Computer das iPad als Kamera und behandelt es auch entsprechend: Fotos und Videos, die sich im Album „Aufnahmen“ befinden – und nur diese –, lassen sich wie von einer digitalen Kamera gewohnt laden. Der Zugriff auf die Fotos ist prinzipiell mit jedem Computer möglich, nicht nur mit dem, mit dem Sie das iPad ansonsten synchronisieren.
Sie können also problemlos Ihre Urlaubsfotos vom iPad auf den PC eines Bekannten kopieren. Das Vorgehen unterscheidet sich dabei je nach Betriebssystem ein wenig. Unter Windows erscheint das iPad als normales Laufwerk im Explorer. Hier finden Sie den Ordner „DCIM“, in dem alle Bilder aus dem Album „Aufnahmen“ enthalten sind. Falls Sie Aufnahmen mit Photobooth gemacht haben, gibt es hier zwei Unterordner. In dem einen sind die Fotos aus „Aufnahmen“, in dem anderen die aus Photobooth.
Sie können Ihre Fotos entweder direkt im Explorer auf die Festplatte kopieren oder das Ihrem Fotoprogramm überlassen. Auf dem Mac gibt es verschiedene Programme, mit denen Sie auf Ihre iPad-Fotos zugreifen können. Standardmäßig ist dies iPhoto, daneben bringt OS X noch die beiden Programme Digitale Bilder und Vorschau mit. Natürlich lässt sich auch jedes andere Fotoprogramm benutzen. Ein direkter Zugriff mit dem Finder ist dagegen nicht möglich (und auch nicht sinnvoll – das kann Digitale Bilder schließlich sehr viel besser). Standardmäßig startet OS X beim Anschluss eines iPads wie bei jeder anderen Kamera auch iPhoto. Dies können Sie in den Einstellungen von iPhoto ändern. Sehr viel mehr Möglichkeiten besitzt hier allerdings Digitale Bilder, das auch die Option „AutoImporter“ bietet, die Fotos aus „Aufnahmen“ automatisch in den Ordner „Bilder > AutoImport“ kopiert. Falls Sie diese Optionen in der Seitenleiste von Digitale Bilder nicht angezeigt bekommen, klicken Sie unten links auf den Pfeil, um sie einzublenden.
So kommen Fotos vom Computer aufs iPad
Erst wenn Fotos vom Computer an das iPad übertragen werden sollen, schlägt die Stunde von iTunes. Wählen Sie hier das iPad aus, und wechseln Sie zum Tab „Fotos“. Hier legen Sie fest, aus welcher Quelle Fotos übertragen werden sollen, wobei Sie nicht nur Alben
aus Fotoprogrammen, sondern auch beliebige Foto-Ordner auf der Festplatte auswählen können. Die Fotos werden auf dem iPad in gleichnamigen Alben abgelegt. Diese Fotos können Sie auf dem iPad anzeigen und auch bearbeiten, nicht aber löschen oder an einen Computer übertragen. Es ist also nicht möglich, die schönsten Urlaubsfotos vom PC aufs iPad zu kopieren, um sie anschließend vom iPad auf den Computer eines Bekannten zu schieben – das funktioniert ausschließlich mit Fotos in „Aufnahmen“.
Es gibt aber einen kleinen Trick: Sobald Sie ein Foto bearbeitet haben, können Sie das Ergebnis in „Aufnahmen“ speichern. Allerdings wird dabei das Foto verändert, und bei mehr als einer Handvoll Bilder ist das ein eher mühseliger Prozess. Ein gesynctes Album kann auf dem iPad auch nicht verändert werden, weder lassen sich hier Fotos löschen noch neue Fotos hinzufügen – das geht ausschließlich über iTunes. Um den Fotobestand in einem gesyncten Album zu verändern, passen Sie das Album oder den Ordner auf dem Computer entsprechend an und synchronisieren das iPad mit iTunes. Um ein Album komplett zu entfernen, löschen Sie es aus der Sync-Liste in iTunes und übernehmen die neuen Einstellungen.
Fotostream
Mit Fotostream verspricht Apple den problemlosen Austausch von Fotos zwischen verschiedenen Geräten via iCloud. Doch das System hat seine Tücken. Da ist zum einen die technische Grenze: Mehr als 1.000 Fotos werden nicht gespeichert, mehr als 30 Tage werden die Bilder nicht aufbewahrt. So lautet zumindest Apples Diktum. In der Praxis sieht das mitunter anders aus: Hier tauchen auch uralte und längst verschollen geglaubte Fotos unvermittelt wieder im Fotostream auf. Dabei trägt der Dienst seinen Namen zu Recht:
Es werden ausschließlich Fotos automatisch synchronisiert – keine Videos, die Sie mit dem iPad aufgenommen haben. Haben Sie ein Foto auf dem iPad bearbeitet und anschließend in den Aufnahmen gespeichert, wird die Bearbeitung nicht in Fotostream übernommen. Das passiert nur, wenn Sie das Foto bearbeiten, bevor das iPad es automatisch nach Fotostream übernimmt. Fotostream hat aber noch einen anderen Haken – es frisst Speicherplatz. Alle Fotos, die Sie mit dem iPad aufnehmen und via Fotostream in die Cloud laden, sind auf dem Gerät doppelt vorhanden: Einmal in „Aufnahmen“ und einmal in „Mein Fotostream“.
Eine Aufnahme wird dabei zuerst von „Aufnahmen“ in die iCloud geladen und anschließend daraus nach „Mein Fotostream“ kopiert. Sie können zwar Fotos im Fotostream löschen, doch Vorsicht! Diese Veränderungwird von allen Geräten übernommen, bei denen Sie Fotostream aktiviert haben – die Bilder verschwinden also nicht nur auf dem iPad, sondern überall. Immerhin passt Fotostream die Fotos dem gewählten Endgerät an. Das iPad macht Fotos in einer Auflösung von 2592 × 1936 Pixeln, ein Foto ist zwischen 1,5 und 3 MB groß. In diesem Format werden sie in den Fotostream geladen, im Originalformat liefert Fotostream die Bilder allerdings nur an den Computer aus. Bei der Übertragung ans iPad wird das Format auf 2.056 × 1.536 Pixel reduziert, die Dateigröße schrumpft um gut
30 Prozent.
Speicherplatz und Zeit sparen
Wer viele Fotos mit dem iPad macht, wird rasch feststellen, dass der Speicherplatz auf dem iPad knapp wird. Um das zu vermeiden, empfiehlt es sich, alle Fotos regelmäßig vom iPad auf den Computer zu kopieren und auf dem iPad zu löschen. Die Fotos, die man auf dem iPad behalten möchte, sollte man als neues Album vom Computer aus zurückkopieren. Dabei bleibt die Auflösung erhalten, aber die Bilder werden neu komprimiert. Das bringt zwar leichte Qualitätseinbußen mit sich, spart aber rund 13 Prozent Speicherplatz. Und noch ein Aspekt spricht dafür, Fotos regelmäßig aus „Aufnahmen“ zu importieren und zu löschen: Alle Fotos in „Aufnahmen“ werden beim Backup berücksichtigt, je mehr Fotos Sie hier vorrätig halten, desto länger zieht sich ein Backup hin.
Ausblick: Das bringt iOS 8
Mit iOS 8 will Apple den Umgang mit Fotos auf iPad und iPhone vereinfachen. An die Stelle des explizit freizugebenden Fotostreams sollen alle Fotos – und Videos! – auf Wunsch automatisch bei iCloud gespeichert werden und auf allen Geräten zur Verfügung stehen. Apple verspricht auch, dass dabei die verschiedenen Bearbeitungen und die Originalaufnahmen gesichert werden. Zeit wird’s. Jetzt kann man nur noch hoffen, dass Apple seine Versprechen auch einhält.
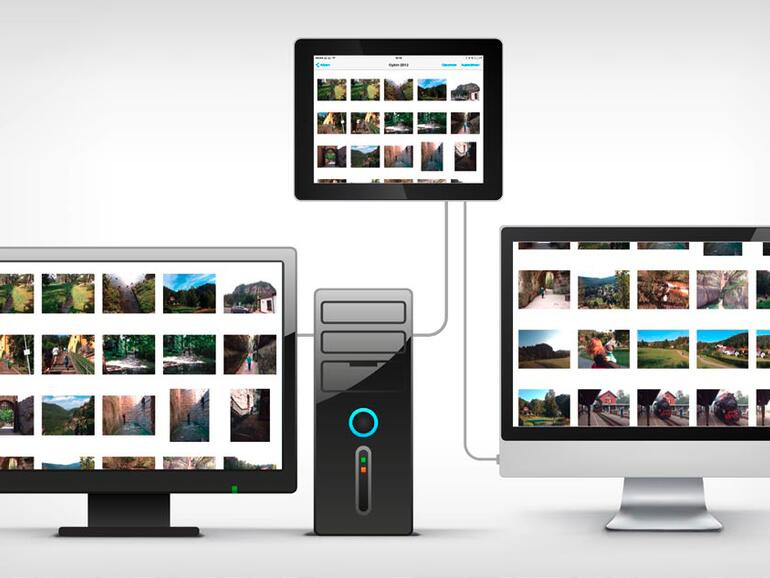
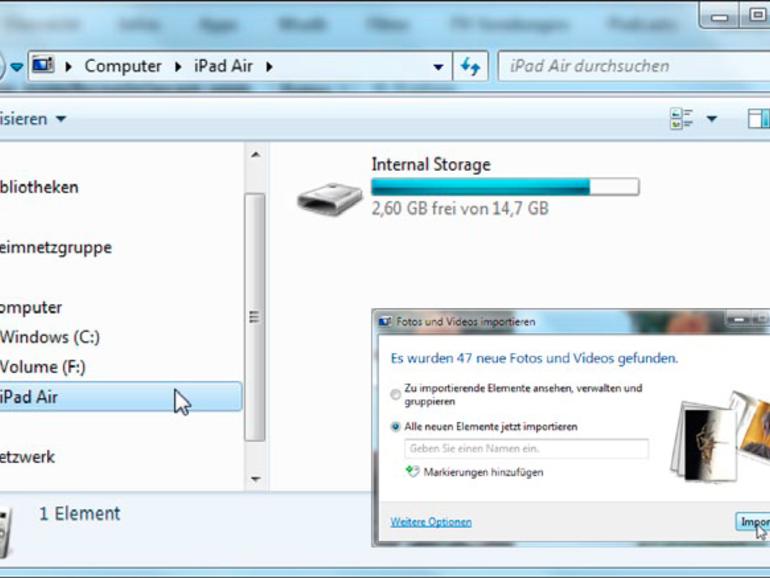

Diskutiere mit!
Hier kannst du den Artikel "Fotoverwaltung auf dem iPad: Sichten und Ordnen leicht gemacht" kommentieren. Melde dich einfach mit deinem maclife.de-Account an oder fülle die unten stehenden Felder aus.
Hauptsache man kann die Biler ordentlich organisieren. In Ordnern und Unterordner und nicht nur in Ereignissen ohne Verschachtelung. So hat man bisher z.B. in iPhoto alle Ereignisse (Geburtstage, Feiertage, Ausflüge, Urlaube,... auf einen Haufen geklatscht.
Man kann doch in iPhoto auch Ordner und Alben anlegen und dieser verschachteln.
Diese Alben enthalten dann zwar nur einen Verweis auf das Bild (das bleibt im zugehörigen Ereignis gespeichert) aber seine Bilder kann man damit trotzdem ordnen.
So kann man man zum Beispiel einen Ordner "Urlaub" anlegen der dann Alben mit den Bildern aus verschiedenen Urlauben enthält wärend der Urlaub selbst in der Ereignisansicht aus mehreren Ereignissen bestehen kann. Zum Beispiel Surfen, Angeln, Strand, Theater, ...
Es sind auch intelligente Alben möglich die sich zum Beispiel aus Tags oder Orts-/Zeitangaben selbst zusammenstellen.
Die Hauptfrage mit yosemite und iOS ist aber noch nicht geklärt.. Bietet die neue/überarbeitete Bilder-Funktion im Findet den gleichen Komfort wie das bald eingestellte iPhoto? Und wie sieht eine Migratiom aus??
Leider hat es Apple bisher nicht geschafft, iOS eine ordentliche Sortierfunktion zu verpassen.
Am Mac kann ich meine Fotos nach Name, Größe etc. sortieren. Am iOS Device wird immer nach "zuletzt geändert" sortiert - ohne weitere Option.
Wenn ich Fotos mit meiner DSLR schieße, und in keiner bestimmten Reihenfolge aus dem RAW konvertiere, werden die Fotos am iOS Device in der falschen Reihenfolge dargestellt (nämlich nach "zuletzt geändert").
Am Mac kann ich ja chronologisch richtig nach Datei-Name sortieren.
Das ist sehr schade, da die Kombination aus iOS Device, Apple TV und HDTV ideal wäre, um Bilder auf einem großen HD-Fernseher präsentieren zu können (Urlaubsbilder bei Feunden etc.).
Wenn dann aber die Reihenfolge nicht passt, ist die gesamte Präsentation nur ärgerlich und man braucht erst einen USB-Stick (auf dem die Bilder "nach Name" sortiert sind) den man direkt am HDTV anstecken muss.
Manche Dinge wird Apple eben nie kapieren.
Simplicity isn't simple...
Wer lädt den seine Fotos in die Cloud?
Das ist doch Mumpitz. Alles was nicht von user selbst verschlüsselt wurde, wird auf den Servern der Unternehmen systematisch gescannt. Genau deswegen sind diese Dienste ja auch kostenlos. Mit diesem BigData wird dann Geld verdient.
Wer seine Fotos streamen möchte oder eine bessere Dropbox selber hosten möchte, der sollte sich z.b. ein synology nas/server zulegen. Das ist eine der besten Investitionen die man in seine Privatsphäre und Datensicherheit machen kann.
Dieser Cloud-Mumpitz! Also wirklich!
.
Das Wort "Mumpitz" ist schon nahezu völlig aus dem Sprachgebrauch verschwunden.
Nur noch wenige kennen die ursprünliche Bedeutung und wissen es sachgerecht
zu nutzen.
Mein Großvater war einer derjenigen der das Wort vom Osten in den Westen gebracht
hat. Doch nun ist er schon seit mehr als 30 Jahren verstorben aber der Mumpitz lebt
weiter. Gott sei Dank, - es gibt noch Traditionalisten auf der Welt .....
Leider habt ihr nicht erwähnt, das beim Sync mit iTunes alle Fotos gelöscht werden, die man zuvor auf das iPad gesynct hat, es sei denn man wählt sie wieder aus. Das ist wirklich Schrott von Apple und ENDLICH verbesserungswürdig.
Es gibt ausserdem zahlreiche andere Programme mit denen der In- und Export wesentlich besser funktioniert. Ich nutze häufig CopyTrans, DiskAid und andere.
Mit diesen Programmen lassen sich übrigens auch die Songs auf dem iPhone problemlos auf einen anderen PC oder Mac kopieren...