Bereits bei der Vorstellung von Yosemite und iOS 8 im Sommer 2014 deutete Apple die Ablösung von iPhoto an. Die App Fotos werde „Anfang 2015“ – so die Ankündigung bei der Präsentation des iPhone 6 – die Aufgaben der Bilder-Anwendung iPhoto übernehmen und optisch wie funktional gleichziehen zur gleichnamigen iOS-Version der App. Mit der Freigabe von Yosemite 10.10.3 Anfang April 2015 war es so weit: Fotos wird das neue iPhoto.
Das Versprechen von Apple folgt dem eingespielten Muster: Der Verlust von lieb gewonnenen und eingewöhnten Handgriffen in iPhoto wird gelindert durch neue Features in der neuen App namens Fotos und durch Vereinheitlichung und damit in gewisser Weise auch eine Vereinfachung im Umgang mit Bildern auf dem Mac und den iOS-Geräten wie iPhone und iPad. Die neue Fotos-App trägt auch dem Umstand Rechnung, dass die meisten Bilder der meisten Anwender inzwischen am und mit dem iPhone entstehen.
Parallel zum seit Herbst 2013 kostenlosen iPhoto verkaufte Apple die inzwischen nicht mehr erhältliche Profi-Software Aperture, mit der sich RAW-Daten aus Digitalkameras in festgelegten Workflows bearbeiten lassen. Denn – und diese Apple-Entscheidung ist noch mutiger – auch Aperture wird wie iPhoto ersetzt durch die neue Fotos-App. Damit setzt sich Apple der Kritik aus, professionelle Anwender zu vernachlässigen, aber das Unternehmen nimmt es sogar in Kauf, die Aperture-Profis an Adobe Lightroom zu verlieren.
iPhoto blickt hingegen auf ein Dutzend Dienstjahre zurück, in denen das Programm zusammen mit iMovie und anfänglich auch iTunes in der sogenannten iLife-Suite Medien wie MP3, Digital-Videos und digitale Schnappschüsse verwaltete. Vor dem iPhone galt der Mac als digitale Schaltzentrale, in der die digitalen Fäden zusammenliefen. Inzwischen steht jedoch iCloud im Zentrum der digitalen Welt. Sofern Sie eine Apple-ID für iCloud von Apple angeben haben, hält Apple die Funktion „Mein Fotostream“ mit Ihren Bildern vor. Diese Funktion dient dem automatischen Datenabgleich und Datenaustausch für Anwender, die neben einem Mac auch ein iPhone oder iPad oder beides nutzen. Es handelt sich um eine Dienstleistung, die einen Zugang zum Internet erfordert.
Ebenfalls bekannt aus iPhoto sind die sogenannten iCloud-Fotofreigaben, mittels deren Sie Alben erstellen können, die andere Personen mit ihrem iOS-Gerät, im Web oder am Mac anschauen können. Dabei handelt es sich um eine Weiterentwicklung von Photocasts beziehungsweise der MobileMe-Web-Gallery-Funktion aus früheren Versionen von iPhoto.
Neu bei Fotos ist die iCloud-Fotomediathek mit iCloud als zentralem Speicherort für Ihre Bilder. Während Fotostream die Original-Bilder aus dem iPhone lediglich in Richtung Computer synchronisiert und iOS-Geräte mit Bilder in einer „für das Zielgerät optimierten Auflösung“ – wie Apple sich ausdrückt – versorgt, verbleiben alle Bilder und Videos im Original bei iCloud.
Oberflächlich sind die vier Ansichten in der Fotos-App weitestgehend selbsterklärend. Die Ansicht „Fotos“ sortiert die Bilder in zeitlicher Abfolge ein. Die Sortierung erfolgt nach Jahren, Sammlungen und Momenten und wird von der Anwendung selbständig vorgenommen. Fotos analysiert dafür Metadaten der Bilder wie Zeitpunkt und Ort der Aufnahme. In Alben können Sie eigene Sammlungen Ihrer Bilder anlegen und diese zum Beispiel als Fotofreigabe über iCloud bereitstellen.
Technisch ist Fotos noch nicht so ausgereift wie iPhoto. Apple liefert „fehlende“ Funktionen in weiteren Updates nach. Dazu werden Erweiterungen gehören, die für OS X El Capitan versprochen sind.
Vier Ansichten
Die Ansicht „Fotos“ zeigt Ihre Bilder in zeitlicher Abfolge. Die Schaltfläche „Freigegeben“ stellt die Bilder dar, die über iCloud freigegeben sind. „Alben“ sind von Ihnen angelegte Sammlungen, während im Bereich „Projekte“ bestellbare Abzüge oder Drucksachen erstellt werden.
- Vorschau-Größe: Dieser Schieber lässt Sie die Größe der Vorschau-Bilder anpassen.
- Neues hinzufügen: Die Schaltfläche mit dem Plus-Zeichen dient zur Anlage eines neuen Albums oder einer neuen Bestellung von Abzügen als Auftrag.
- Bereitstellen: Ausgewählte Bilder lassen sich an andere Apps übergeben oder zum Beispiel als Freigabe veröffentlichen.
- Alte Ansicht: Wenn Ihnen die Ansicht von Fotos nicht gefällt, dann können Sie sich die „alte“ Seitenleiste von iPhoto zurückholen. Wählen Sie aus dem Menü Darstellung den Eintrag „Seitenleiste einblenden“ [cmd]+[alt]+[s] für eine Seitenleiste am linken Rand bei Fotos.
Diashows von ausgewählten Bildern, die Sie mit Befehl „Diashow erstellen“ (Menü „Ablage“) anlegen, werden als Projekt gespeichert und können sogar als Video exportiert werden. Wenn Sie ein Bild bearbeiten, verwandelte sich die App in eine Art Dunkelkammer mit schwarzen Hintergrund.
Workshop: So organisieren Sie Ihre Fotos

Fotos-App kennenlernen und Bilder organisieren: Das sollten Sie unbedingt wissen Schritt 1:
Der Kurzbefehl [cmd]+[n] legt ein neues Album an. Vergeben Sie einen Namen für das neue Album. Fotos wechselt das Hauptfenster in den Modus „Fotos auswählen“. Klicken Sie eines oder mehrere Bilder.

Fotos-App kennenlernen und Bilder organisieren: Das sollten Sie unbedingt wissen Schritt 2:
Im Modus „Fotos auswählen“ kontrollieren Sie Ihre Auswahl, indem Sie die Schaltfläche „Ausgewählt“ in der Befehlsleiste wählen. Ein neuerlicher Klick auf ein Bild entfernt dieses von der Auswahl.

Fotos-App kennenlernen und Bilder organisieren: Das sollten Sie unbedingt wissen Schritt 3:
Ein „Intelligentes Album“ zeigt Ihnen Bilder aus Ihrer Mediathek, die bestimmten Kriterien entsprechen. Dies können Bilder einer Kamera sein, die Sie mit dem neuen Teleobjektiv aufgenommen haben.

Fotos-App kennenlernen und Bilder organisieren: Das sollten Sie unbedingt wissen Schritt 4:
In „Alben“ können Sie Alben aufnehmen und in eine neue Reihenfolge bringen – wie es Ihnen gefällt. Ordner (Ablage: Neuer Ordner [cmd]+[Umschalt]+[n]) schaffen Struktur und bieten zusätzliche Übersicht.

Fotos-App kennenlernen und Bilder organisieren: Das sollten Sie unbedingt wissen Schritt 5:
Alben, Ordner und temporär erstellte Auswahlen (Taste [cmd] drücken, um per Mausklick Elemente anzuwählen oder abzuwählen) lassen sich zum Beispiel als Diaschau mit oder ohne Musik präsentieren.

Fotos-App kennenlernen und Bilder organisieren: Das sollten Sie unbedingt wissen Schritt 6:
Um Bilder als „Favorit“ zu kennzeichnen, nutzt Fotos das Herz-Symbol. In der oberen linken Ecke eines Bildes sehen Sie ein Herz-Symbol als Outline. Klicken Sie dort, um den Favoriten zu markieren.

Fotos-App kennenlernen und Bilder organisieren: Das sollten Sie unbedingt wissen Schritt 7:
Das Info-Feld (Menü „Fenster“ [cmd]+[i]) zeigt Ihnen die Meta-Daten der Bilder. In der Einzelansicht sehen Sie Kamera-Parameter wie Blende und Verschlusszeit sowie und sofern vorhanden Ortsinformationen.

Fotos-App kennenlernen und Bilder organisieren: Das sollten Sie unbedingt wissen Schritt 8:
Von Apple vorgegeben ist das Meta-Album „Gesichter“. Mit bekannten Personen können Sie Ihre Bildbestände bequem strukturieren und schnell Bilder bevorzugter Personen wiederfinden und auswählen.

Fotos-App kennenlernen und Bilder organisieren: Das sollten Sie unbedingt wissen Schritt 1:
Der Kurzbefehl [cmd]+[n] legt ein neues Album an. Vergeben Sie einen Namen für das neue Album. Fotos wechselt das Hauptfenster in den Modus „Fotos auswählen“. Klicken Sie eines oder mehrere Bilder.

Fotos-App kennenlernen und Bilder organisieren: Das sollten Sie unbedingt wissen Schritt 2:
Im Modus „Fotos auswählen“ kontrollieren Sie Ihre Auswahl, indem Sie die Schaltfläche „Ausgewählt“ in der Befehlsleiste wählen. Ein neuerlicher Klick auf ein Bild entfernt dieses von der Auswahl.

Fotos-App kennenlernen und Bilder organisieren: Das sollten Sie unbedingt wissen Schritt 3:
Ein „Intelligentes Album“ zeigt Ihnen Bilder aus Ihrer Mediathek, die bestimmten Kriterien entsprechen. Dies können Bilder einer Kamera sein, die Sie mit dem neuen Teleobjektiv aufgenommen haben.

Fotos-App kennenlernen und Bilder organisieren: Das sollten Sie unbedingt wissen Schritt 4:
In „Alben“ können Sie Alben aufnehmen und in eine neue Reihenfolge bringen – wie es Ihnen gefällt. Ordner (Ablage: Neuer Ordner [cmd]+[Umschalt]+[n]) schaffen Struktur und bieten zusätzliche Übersicht.

Fotos-App kennenlernen und Bilder organisieren: Das sollten Sie unbedingt wissen Schritt 5:
Alben, Ordner und temporär erstellte Auswahlen (Taste [cmd] drücken, um per Mausklick Elemente anzuwählen oder abzuwählen) lassen sich zum Beispiel als Diaschau mit oder ohne Musik präsentieren.

Fotos-App kennenlernen und Bilder organisieren: Das sollten Sie unbedingt wissen Schritt 6:
Um Bilder als „Favorit“ zu kennzeichnen, nutzt Fotos das Herz-Symbol. In der oberen linken Ecke eines Bildes sehen Sie ein Herz-Symbol als Outline. Klicken Sie dort, um den Favoriten zu markieren.

Fotos-App kennenlernen und Bilder organisieren: Das sollten Sie unbedingt wissen Schritt 7:
Das Info-Feld (Menü „Fenster“ [cmd]+[i]) zeigt Ihnen die Meta-Daten der Bilder. In der Einzelansicht sehen Sie Kamera-Parameter wie Blende und Verschlusszeit sowie und sofern vorhanden Ortsinformationen.

Fotos-App kennenlernen und Bilder organisieren: Das sollten Sie unbedingt wissen Schritt 8:
Von Apple vorgegeben ist das Meta-Album „Gesichter“. Mit bekannten Personen können Sie Ihre Bildbestände bequem strukturieren und schnell Bilder bevorzugter Personen wiederfinden und auswählen.

Fotos-App kennenlernen und Bilder organisieren: Das sollten Sie unbedingt wissen Schritt 9:

Fotos-App kennenlernen und Bilder organisieren: Das sollten Sie unbedingt wissen Schritt 10:

Fotos-App kennenlernen und Bilder organisieren: Das sollten Sie unbedingt wissen Schritt 11:
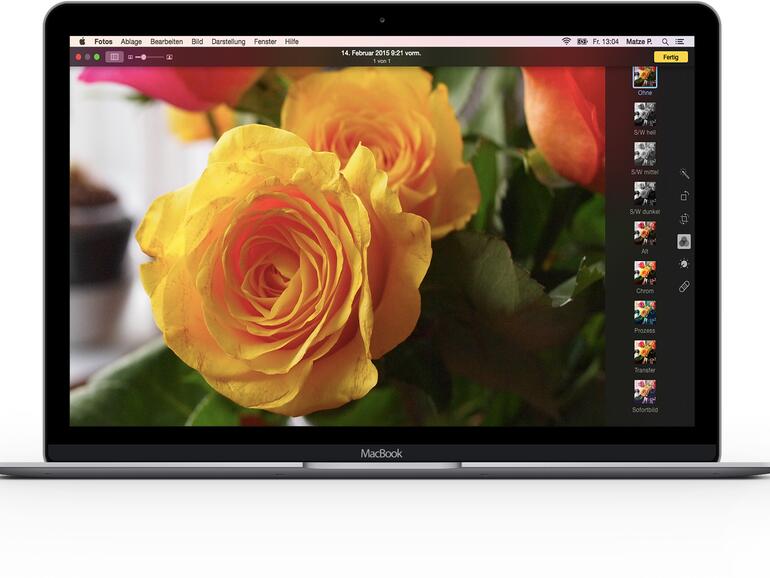
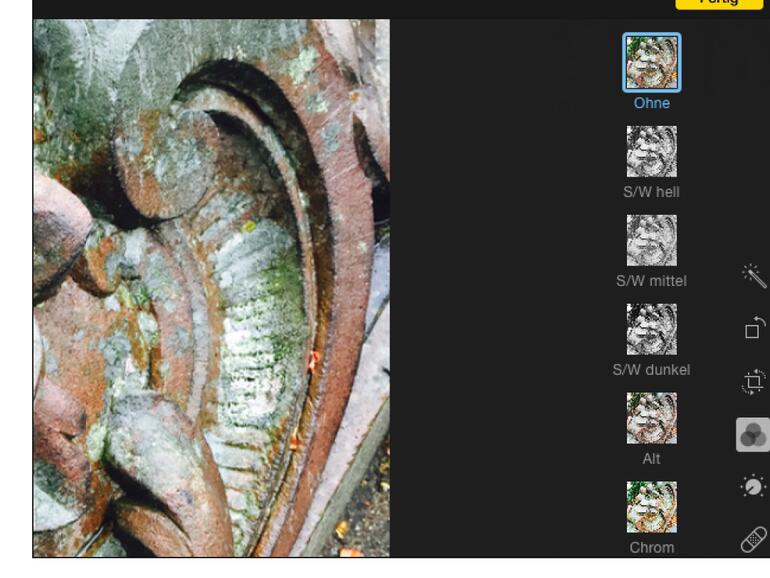

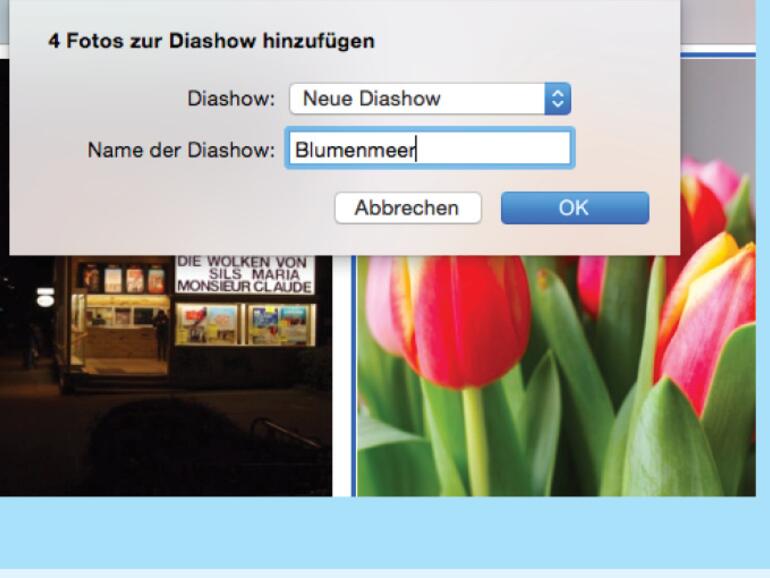

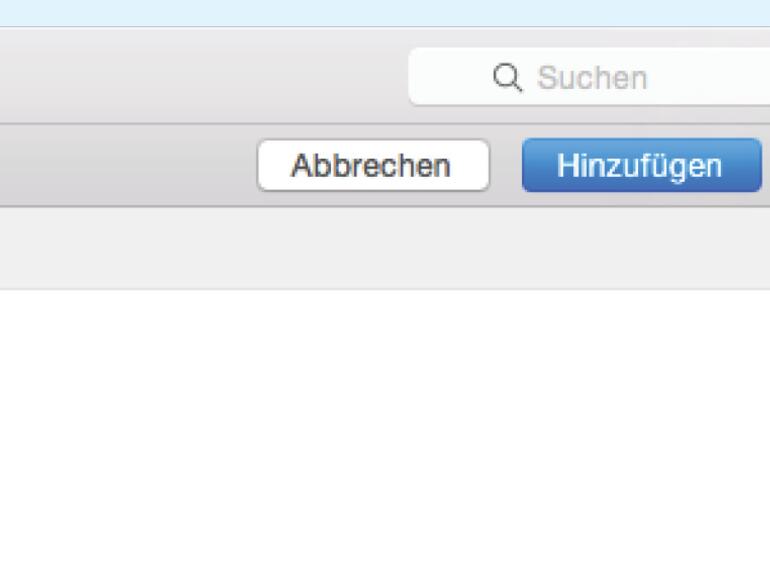
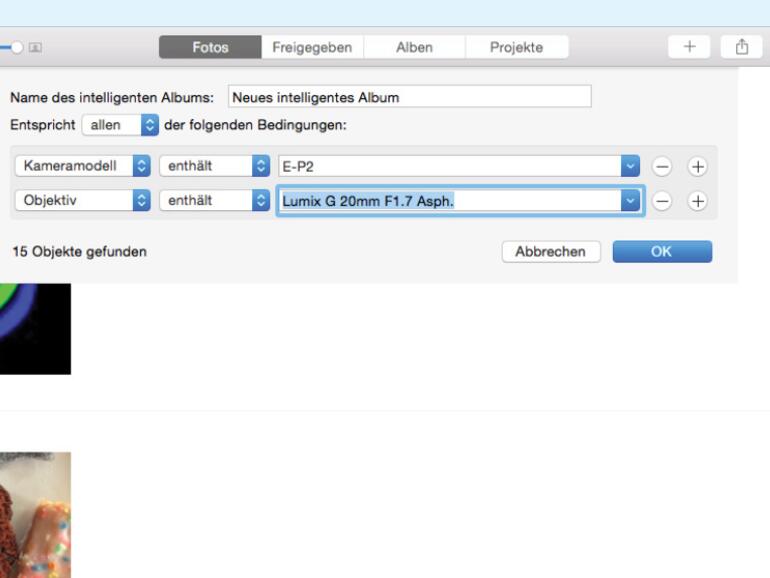
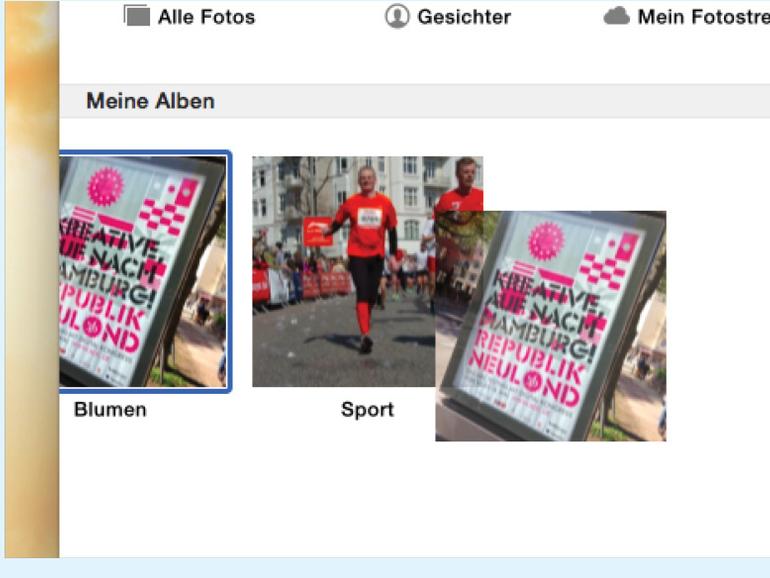
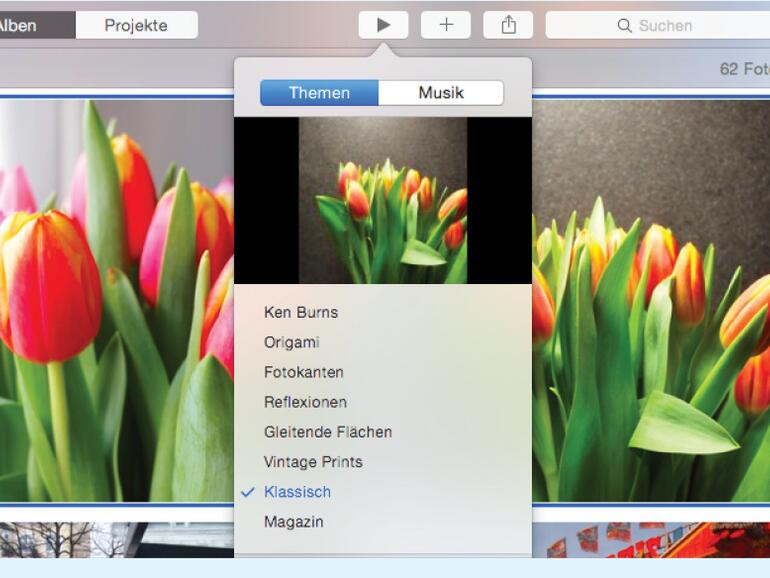

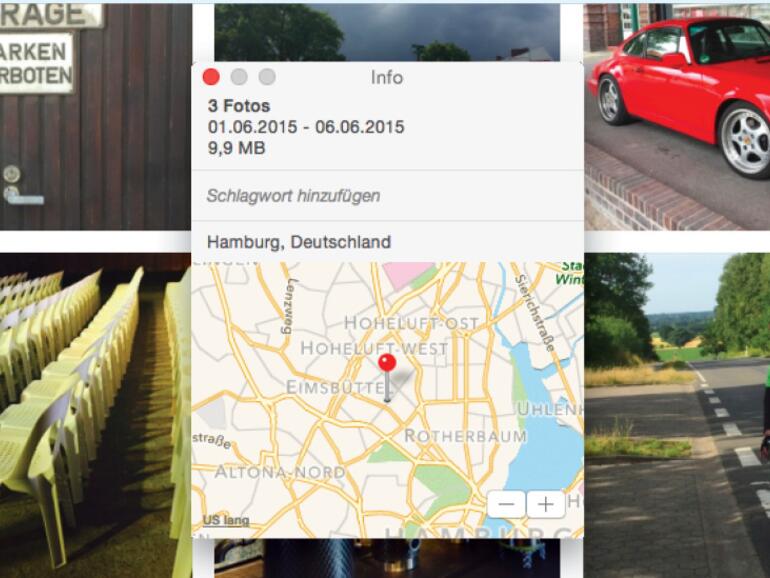


Diskutiere mit!
Hier kannst du den Artikel "Fotos-App kennenlernen und Bilder organisieren: Das sollten Sie unbedingt wissen" kommentieren. Melde dich einfach mit deinem maclife.de-Account an oder fülle die unten stehenden Felder aus.
Da freu ich mich schon drauf!
"Fotos" funktioniert jetzt schon um einiges besser als iPhoto. Die Bilder werden schneller in voller Auflösung angezeigt und auch das Scollen funktioniert ruckelfrei... ich bin gespannt, wie's dann letztendlich ist!
Leider unverständlich warum das Programm die Fotos nicht in zeitlicher Reihenfolge importieren kann. Jedesmal sind die Fotos total durcheinander gewürfelt.
Bei der neuen Foto_App, die ja an IOS stark angelehnt ist, vermisse ich, dass die Diashow nicht zufälig wiedergegeben werden kann. Vielleich habe ich die Einstellung auch noch nicht gefunden.