So legen Sie eine iCloud.com-E-Mail-Adresse am iPhone/iPad an
Schritt 1: Nehmen Sie Ihr iPhone oder iPad zur Hand und öffnen die Einstellungen.
Mehr Apple-Wissen für dich.
Mac Life+ ist die digitale Abo-Flatrate mit exklusiven, unabhängigen Tests, Tipps und Ratgebern für alle Apple-Anwenderinnen und Anwender - ganz egal ob neu mit dabei oder Profi!
Mac Life+ beinhaltet
- Zugriff auf alle Online-Inhalte von Mac Life+
- alle digitalen Ausgaben der Mac Life, unserer Sonderhefte und Fachbücher im Zugriff
- exklusive Tests, Artikel und Hintergründe vorab lesen
- maclife.de ohne Werbebanner lesen
- Satte Rabatte: Mac, iPhone und iPad sowie Zubehör bis zu 15 Prozent günstiger kaufen!
✔ SOFORT gratis und ohne Risiko testen: Der erste Monat ist kostenlos, danach nur 6,99 Euro/Monat.
✔ Im Jahresabo noch günstiger! Wenn du direkt für ein ganzes Jahr abonnierst, bezahlst du sogar nur 4,99 Euro pro Monat.
Schritt 2: Wählen Sie gleich oben Ihre Apple-ID aus und tippen auf den Eintrag „iCloud“.
Schritt 3: Schieben Sie den Regler neben „Mail“ nach rechts. Wenn Sie noch keine "@icloud.com"-Adresse verknüpft haben, ist dieser standardmäßig ausgeschaltet.
Schritt 4: Sie können nun eine E-Mail-Adresse mit Apple-Endung erstellen. Tippen Sie auf dazu auf „OK“. Die gewünschten E-Mail-Adresse wird dann dauerhaft mit Ihrer bisherigen Apple-ID verknüpft, also überlegen Sie Ihre Wahl genau.
Schritt 5: Sobald die E-Mail-Adresse angelegt ist, finden Sie das Postfach in der Mail-App mitsamt Bestätigungsmail von Apple.
So legen Sie eine iCloud.com-E-Mail-Adresse am Mac an
Schritt 1: Klicken Sie am oberen Bildschirmrand in der Menüleiste auf das Apple-Logo und anschließend auf Systemeinstellungen.
Schritt 2: Wählen Sie dann „iCloud“ aus dem Menü aus.
Schritt 3: Im folgenden Fenster werden Ihnen sämtliche verfügbaren Dienste angezeigt. Setzen Sie einen Haken vor „Mail“. Wenn Sie noch keine „@icloud.com“-Adresse verknüpft haben, fehlt dieser standardmäßig.
Schritt 4: Sie können nun eine E-Mail-Adresse mit Apple-Endung erstellen. Tippe auf dazu auf „OK“.
Schritt 5: Bestätigen Sie Ihre Eingabe mit Klick auf „Erstellen“.
Schritt 6: Sobald die E-Mail-Adresse angelegt ist, finden Sie das Postfach in der Mail-App mitsamt Bestätigungsmail von Apple.
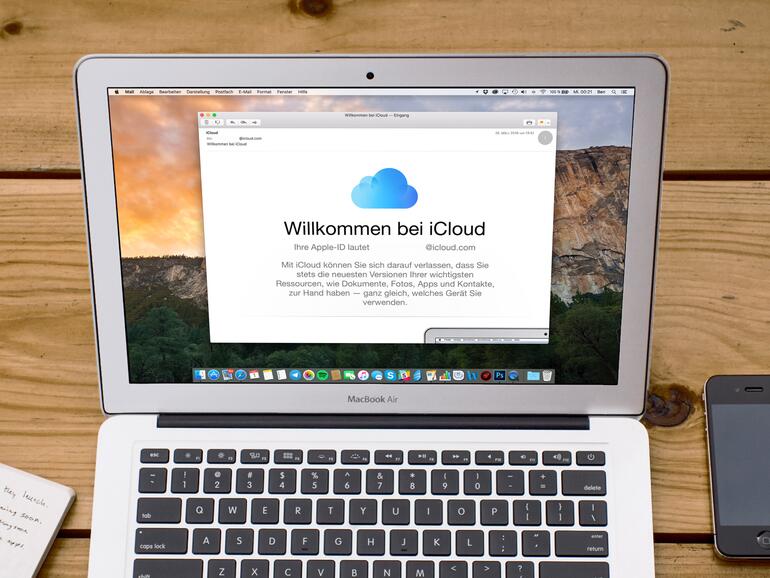
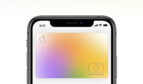

Diskutiere mit!
Hier kannst du den Artikel "So erstellen Sie eine @iCloud.com E-Mail-Adresse" kommentieren. Melde dich einfach mit deinem maclife.de-Account an oder fülle die unten stehenden Felder aus.
Letzten Freitag habe ich einen 28755 bekommen, weil ich arbeitslos bin. Ich möchte deshalb unser Studium behalten. Ich habe letzte Woche hart gearbeitet und 19500 verdient. Ich biete meinen Freunden und Bekannten an, um diese Arbeit zu erledigen Studieren Sie diese Website, um zusätzliche Fakten zu erfahren.
Also habe ich angefangen --------->>>>>>> Webpay9.com
Ich habe im letzten Monat 18540 € verdient, indem ich nur 2 bis 3 Stunden mit meinem Laptop online gearbeitet habe, und das war so einfach, dass ich es selbst nicht glauben konnte, bevor ich an dieser Seite gearbeitet habe. Wenn auch Sie so viel Geld verdienen wollen, dann kommen Sie.
Jetzt geöffnet..... KASSE9.COM
AAA內容aaaaa