Farbe ist in der Bildbearbeitung mehr als nur der Farbwert allein. Wie du vielleicht schon im zehnten Teil des Pixelmator-Workshops gelesen hast, setzt sich jeder einzelne Pixel eines Bildes aus drei Angaben zusammen: dem Farbton, der Sättigung und dem Helligkeitswert. Erst alle drei zusammen machen aus einem Pixel den Bildpunkt, den wir sehen. Der Farbton bestimmt dabei die Farbe, also zum Beispiel Rot, Grün oder Blau. Ohne diese Information haben wir nur einen – je nach Größe der anderen Werte – weißen, grauen oder schwarzen Pixel. Ein zu geringer Helligkeitswert lässt jeden Farbton schwarz erscheinen. Das ist nicht nur in der Fotografie so, sondern lässt sich jeden Abend ohne eingeschaltetes Licht in der Realität erleben. Ähnlich verhält es sich mit der Sättigung. Ist dieser Wert zu gering, siehst du nur einen grauen Pixel.
Affinity Photo ist eine Bildbearbeitung mit umfassenden Werkzeugen zur Korrektur, Optimierung und Retusche von Fotos. Es unterstützt sowohl den RGB-, als auch den CMYK- und den LAB-Farbraum mit 16-Bit pro Kanal. Die Auswirkung jedes Werkzeugs oder Effekts werden in Echtzeit als Vorschau eingeblendet. Das Programm kann im Fenster-, Vollbild- oder modularen Modus genutzt werden und lässt sich individuell auf die Bedürfnisse des Benutzers einstellen. Mit Assistenten und ausführlicher Hilfe eignet es sich sowohl für Einsteiger als auch für professionelle Anwender.
Automatische Anpassungen in Affinity Photo?
Beim Fotografieren musst du dich so lange um diese Theorie nicht kümmern, wie genug Licht für eine Aufnahme vorhanden ist. Betrachtest du die Bilder später am Rechner, fällt dir aber unter Umständen Unstimmigkeiten in der Farbgebung auf. Der erste Bearbeitungsschritt führt daher wahrscheinlich zu den Autokorrekturen für Tonwert, Kontrast und Farbe sowie dem automatischen Weißabgleich, die Affinity Photo in der Symbolleiste für dich bereithält.
Wie jeder Automatismus ist die Anwendung einen Versuch wert – aber nicht immer überzeugt das Ergebnis. Außerdem ist Vorsicht geboten, denn im Gegensatz zu den gleichnamigen nicht-automatischen Anpassungen sind die Korrekturen endgültig und somit später nicht mehr veränderbar. Das Programm wendet sie direkt auf die ausgewählte Ebene und nicht in einer eigenen Anpassungsebene an.
Möchtest du dich noch nicht festlegen, kannst du statt der Autokorrekturen auch die entsprechenden Werkzeuge aus dem Bereich „Anpassungen“ wählen. Nehmen wir zum Beispiel den „Weißabgleich“: Affinity Photo stellt die drei Vorlagen „Standard“, „Warm“ und „Kühl“ zur Verfügung. Jede dieser Vorlagen kannst du mithilfe von zwei Schiebereglern und einer Pipette anpassen. Klickst du auf die Schaltfläche „Pipette“, wandelt der Mauszeiger sich zu einem Fadenkreuz und du bestimmst per Mausklick einen Pixel innerhalb des Bildes als Weiß. Alternativ kannst du auch die [alt]-Taste drücken und den Durchschnittswert eines Gesamtbereichs zur Berechnung des Weißpunkts festlegen. In beiden Fällen passt Affinity Photo aufgrund deiner Wahl den Rest des Bildes daran an.
Farbtemperatur festlegen
Mit dem oberen Schieberegler „Weißabgleich“ bestimmst du die vorherrschende Farbtemperatur. Neonlicht wirkt aufgrund seines hohen Blauanteils kalt (Regler links), Kerzenschein mit einem hohen Rotanteil hingegen warm (Regler rechts). Mit dem zweiten Regler „Tönung“, den du zwischen Magenta und Grün bewegen kannst, behebst du mögliche Farbstiche. Hast du mehrere Aufnahmen unter den gleichen Lichtverhältnissen geschossen, kannst du deine Einstellungen als Vorlage speichern, um später mit einem Mausklick darauf eventuelle Änderungen vorzunehmen. Da der Weißabgleich in einer eigenen Anpassungsebene ausgeführt wird, kannst du jederzeit Veränderungen durchführen.
Die Anpassung „Belichtung“ ist ebenfalls recht nützlich, um ein Bild zu retten. Mit ihr kannst du die Belichtung des Bildes nachträglich um vier Blenden erhöhen oder vermindern; je kleiner die Blende, desto dunkler wird das Bild. Die angebotenen Vorlagen dienen lediglich als Ersatz für das manuelle Verschieben des Reglers. Unter Umständen benötigst du eine Einstellung, die Teile des Bildes über- oder unterbelichtet. Das kannst du verhindern, indem du direkt in der Anpassungsebene mit dem Pinsel malst und somit die Maske änderst. Mit einem schwarzen Pinsel nimmst du den bemalten Bereich aus der Anpassung heraus. Je heller die gewählte Farbe, desto stärker wirkt sich die Anpassung aus. Zudem kannst du mit der Wahl der Pinselspitze und deren Einstellungen die Auswirkungen der Anpassungsebene steuern. Mit einer weichen Pinselkante vermeidest du etwa harte Übergänge.
Workshop: Farbe mit der Pipette aufnehmen

Einstieg in die Bildbearbeitung mit Affinity Photo: Teil 7 - Farboptimierung Schritt 1:
Ziehe das Pipettensymbol aus der Farbpalette auf das Bild. Der Mauszeiger wird zu einer Lupe – das Quadrat in der Mitte zeigt die Farbe, die du wählst, wenn du die Taste loslässt.
Farbwert, Sättigung und Luminanz
Möchtest du mehrere Arbeitsschritte zur Optimierung zu einem zusammenfassen, solltest du einen Blick auf die Anpassung „HSL“ werfen. Die Abkürzung steht für Hue, Saturation und Luminance, also Farbwert, Sättigung und Luminanz (Helligkeit). Dabei wird die Sättigung und die Helligkeit in Prozent angegeben. Der Farbwertregler dagegen verschiebt die Farbwerte. Die Originalpalette siehst du über dem Regler. Verschiebst du den Regler zum Beispiel um -70 Grad, ersetzt du die Gelbtöne durch Grün sowie die Blautöne durch Rosa bis Rot. Abgesehen von der Erschaffung interessanter Effekte durch hohe Gradzahlen, kannst du damit auch für kräftigere Farben sorgen, ohne sie ins Unnatürliche abgleiten zu lassen. Der Regler für die Sättigung entfärbt das Bild, wenn du ihn nach links bewegst, und verstärkt die Farben, wenn du ihn nach rechts ziehst. Die Helligkeitseinstellung funktioniert entsprechend: Links wird das Bild dunkler, rechts heller.
Etwas sanfter geht die Anpassung der Tonwertkorrektur vonstatten. Stelle dir eine Linie mit allen Farben vor. Links befindet sich Schwarz und rechts Weiß. Dazwischen sind die Farben der Helligkeit nach angeordnet. Mit dem Regler „Schwarzstufe“ verschiebst du nun den als schwarz definierten Wert in die helleren Bereiche und definierst diese damit als schwarz. Analog funktioniert der Regler „Weißstufe“ von der rechten Seite. Gerade bei kleinen Bildern, bei denen die Details aufgrund ihrer Größe sowieso auf der Strecke bleiben, erzielst du damit gute Ergebnisse.
Stimmungssache
Willst du lediglich die Farben der gewünschten Stimmung anpassen, erreichst du dies, indem du eine neue einfarbige Ebene über das Bild legst. Eine orangefarbener Ton mit einer Deckkraft von rund 5 Prozent kann die Wirkung eines Sonnenuntergangs durchaus noch verstärken. Ein ähnliches Ergebnis erzielst du mit der Anpassung „Objektivfilter“. Wähle im dortigen Farbwähler eine zum Bild passende Farbe. Mit dem Regler „Optische Dichte“ definierst du daraufhin die Intensität der Farbmischung.
Bei manch einem Motiv kann auch ein überlagernder Verlauf in der richtigen Farbkombination das Stilmittel der Wahl sein. Und wenn du nicht das ganze Bild mit einer Farbe überziehen möchtest, erstelle eine „Neue Maskierungsebene“ aus dem Menü „Ebene“. Die auszusparenden Bereiche malst du mit einem schwarzen Pinsel an. Je nach Motiv kann es auch hier nützlich sein, einen Pinsel zu verwenden, der keine harte Kante hat, sondern eher aus der Rubrik „Sprühfarbe“ oder „Zeichnung“ stammt.
Workshop: Verlauf erstellen und anwenden

Einstieg in die Bildbearbeitung mit Affinity Photo: Teil 7 - Farboptimierung Schritt 1:
Die gewählte Farbe siehst du in dem kleinen Kreis neben der Pipette. Erst wenn du auf diesen Kreis klickst, wählst du diese als Vordergrundfarbe aus.
Workshop: Fotofarben optimieren

Einstieg in die Bildbearbeitung mit Affinity Photo: Teil 7 - Farboptimierung Schritt 1:
Möchtest du die Farbe als Hintergrundfarbe verwenden, musst du zusätzlich noch auf das Symbol mit den zwei Pfeilspitzen neben den Farbkreisen klicken.
| Produktname | affinity photo |
|---|---|
| Hersteller | Serif (Europe) Ltd |
| Webseite | affinity.serif.com/de/ |
| Systemvoraussetzungen | OS X 10.7 |
| 0sehr gut |
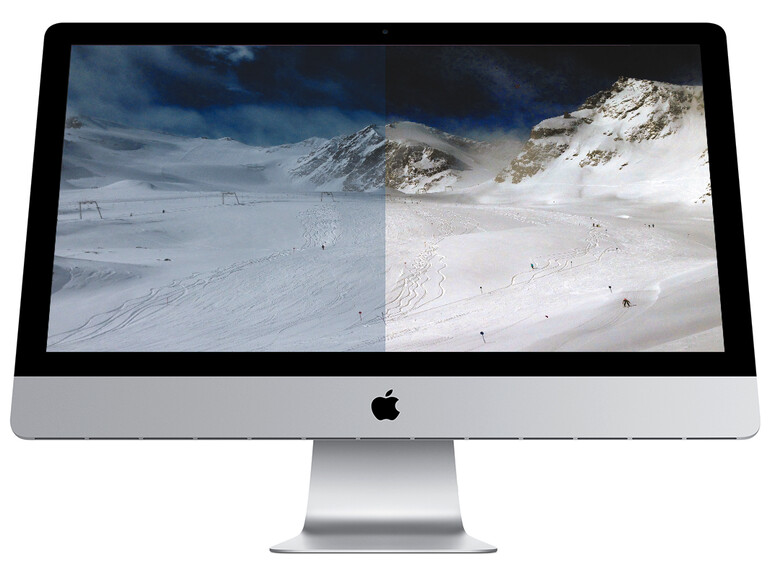
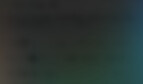

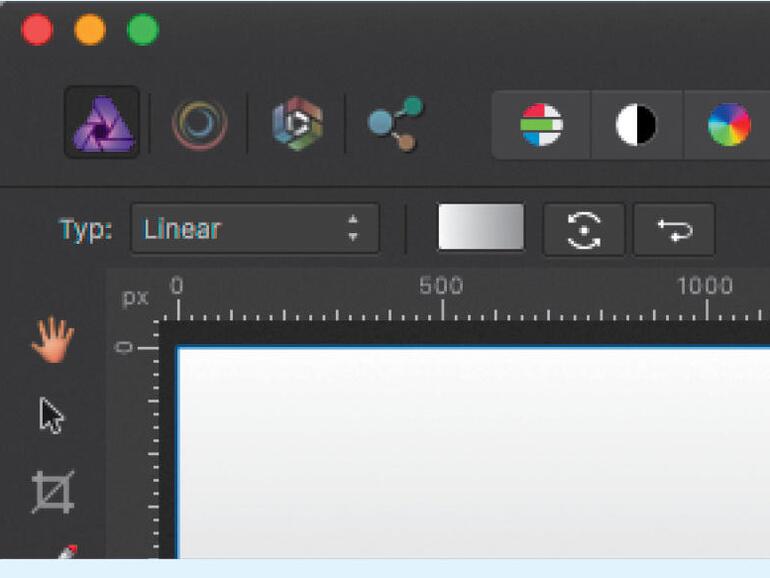
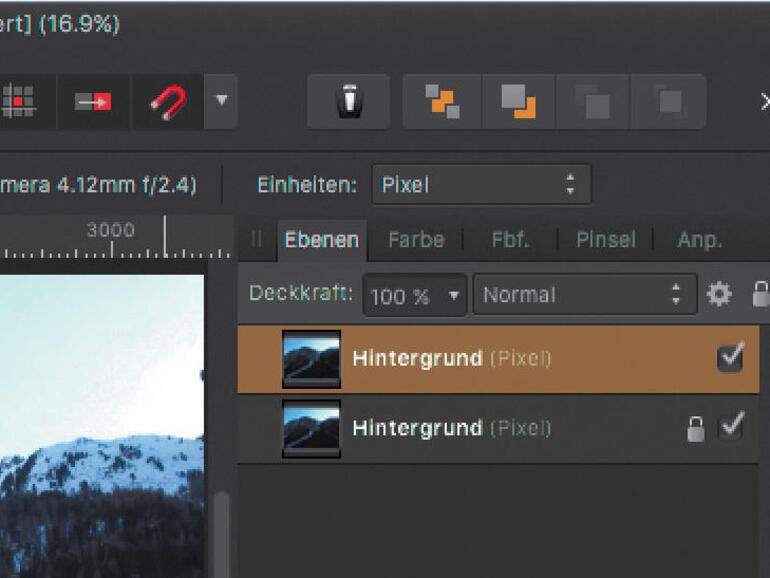

Diskutiere mit!
Hier kannst du den Artikel "Einstieg in die Bildbearbeitung mit Affinity Photo: Teil 7 - Farboptimierung" kommentieren. Melde dich einfach mit deinem maclife.de-Account an oder fülle die unten stehenden Felder aus.
Die Kommentare für diesen Artikel sind geschlossen.