Fotos lassen sich in unterschiedliche Kategorien einteilen, die unterschiedliche Anforderungen an das Bild stellen. Ein Erinnerungsfoto soll beim späteren Betrachten die festgehaltene Szene noch einmal lebendig werden lassen. Dort findet eine Bearbeitung nur im Detail statt. Sie entfernen störende Elemente, wenden einen Scharfzeichner an und optimieren vielleicht noch ein wenig die Farben. Soll das Bild dagegen als Postkarte verschickt werden oder eine Einladung zieren, kann es ruhig ein wenig effektvoller wirken. Mit den richtigen Mitteln wird selbst aus einer eher belanglosen Landschaftsaufnahme ein Hingucker. Wie wäre es zum Beispiel mit einem Blick durch eine Streuglasscheibe, bei der nur Teile wirklich durchsichtig sind?
Rahmen für mehr Aufmerksamkeit
Das weckt das Interesse des Betrachters und sorgt für eine viel höhere Aufmerksamkeit. Eine gut gemachte Einladungs- oder Grußkarte bleibt viel eher in der Erinnerung des Adressaten. Der einfachste Schritt ist sicherlich das Hinzufügen eines Rahmens. Es muss ja nicht gleich ein klassizistischer Rahmen im Stile des 14. Jahrhunderts sein. Statt der opulenten Verzierungen reicht auch ein simpler Holz- oder Alurahmen. Wir zeigen unten, wie Sie solch einen Rahmen erstellen, gehen allerdings aus Platzgründen nicht auf das Imitieren von Strukturen ein. Dazu empfehlen wir Ihnen die Lektüre des Pixelmator-Workshops in der Mac Life 06.2015. Dort zeigen wir das Erstellen eines Holzimitats. Bei gebürstetem Aluminium ändern Sie einfach die Farbe auf einen Grauwert, erzeugen weniger Störungen und verzichten auf die Astlöcher und den Wolkeneffekt.
Alternativ können Sie natürlich auch einen echten Rahmen fotografieren und das ursprüngliche Bild durch Ihr eigenes Werk ersetzen. Achten Sie dabei aber darauf, den Rahmen direkt von vorne zu fotografieren.
Retro-Effekt
Statt eines Rahmens können Sie Ihr Foto auch auf eine Zeitreise schicken. Mit dem Effekt „Altmodisch“ aus der Rubrik „Stilisieren“ stehen Ihnen acht passenden Farbgebung, die Sie individuell anpassen können, zur Verfügung. Mit dem ebenfalls darin enthaltenen Regler für „Vignette“ (das sind die abgedunkelten Ecken auf alten Fotos) erscheint Ihr Bild im Nu einige Jahrzehnte älter. Ähnliches gilt für den Effekt „Lichtleck“ in der gleichen Rubrik. Damit wird Ihr Bild nicht älter erscheinen, aber auch dieser simuliert eine eigentlich fehlerhafte Aufnahme, um ein wenig mehr Stimmung zu erzeugen. Wie das geht, zeigen wir in dem Workshop unten. Natürlich müssen Sie aufpassen, dass Sie es nicht übertreiben.
Nicht die Intensität der Farben oder die Anzahl der Effekte machen aus einem „normalen“ Bild eines, welches den Betrachter neugierig macht. Die richtige Mischung macht es und die hängt nicht zuletzt vom gewählten Ursprungsmotiv ab. Ein weißes Haus vor einem hellblauen Himmel hinter einer virtuellen Streuglasscheibe zu platzieren wirkt nicht sonderlich reizvoll. Die Glasscheibe wirkt vor allem wie ein weißer Schleier über dem Bild und dann fehlen einfach die Kontraste, die den Effekt sichtbar werden lassen.
Bei einem kontrastarmen Motiv könnten Sie zum Beispiel unseren letzten Workshop anwenden. Darin werden die Kanten des Motivs hervorgehoben, während der Hintergrund abgedunkelt wird. Treiben Sie diesen Effekt auf die Spitze, erscheinen die Konturen wie Leuchtstoffröhren, die sich gegen den Nachthimmel absetzen. Das eigentliche Motiv verschwindet dabei fast vollständig. Gerade mit Schrift lassen sich so interessante Ergebnisse erzielen.
Bei allen hier vorgestellten Methoden hängt Ihre genaue Vorgehensweise von dem verwendeten Bild und der gewünschten Wirkung ab. Probieren Sie unbekannte Effekte am besten immer in einer neuen Ebene aus und blenden Sie die anderen, für das Ergebnis unwichtige Ebenen, solange aus. Nur so können Sie in aller Ruhe die Wirkung des Effekts an Ihr Empfinden anpassen. Auch sollten Sie das Ausgabemedium immer im Hinterkopf haben. Soll das Ergebnis gedruckt oder per E-Mail versendet werden? Ist der Effekt auch bei der gewünschten Zielgröße des Bildes noch gut zu erkennen? Auf einem DIN A4 Plakat müssen Sie sich mit den Details viel mehr Mühe geben, als wenn das Motiv später nur eine halbe Postkarte füllen wird.
Oft hilft es auch, am Ende des Projekts erst einmal einen halben Tag Pause zu machen und später noch einmal das Werk zu bewundern. Andernfalls kann es zu einer Art „Betriebsblindheit“ kommen, in der Sie den Effekt viel zu stark betonen und dabei das Ziel aus den Augen verlieren. Weniger ist oft mehr. Einzelne Effekte wirken oft besser als ein ganzer Schwung. Wenden Sie die Kantenbetonung zum Beispiel lieber auf einer schlichten anstatt auf einer verschnörkelten Schrift an. Zum einen machen die Schnörkel unnötig viel Arbeit und zum anderen wirken die Geraden der schlichten Schrift überzeugender.
Workshop: Einfache Rahmen erstellen

Pixelmator: Die 4 schönsten Effekte für Bilder - Fotos optimal aufwerten Schritt 1:
Erzeugen Sie eine kleine rechteckige Form und wählen als Füllfarbe grau. Anschließend vergrößern Sie sie mit den Ankerpunkten. Nur dann blendet Pixelmator die Größe in Pixel ein.

Pixelmator: Die 4 schönsten Effekte für Bilder - Fotos optimal aufwerten Schritt 2:
Wählen Sie wieder das Formenwerkzeug, klicken aber vor der Anwendung in der Fensterleiste auf das dritte Modus-Feld (direkt neben Stile). Nun schneiden Sie mit der neuen Form den Inhalt der ersten aus.

Pixelmator: Die 4 schönsten Effekte für Bilder - Fotos optimal aufwerten Schritt 3:
Nach der Konvertierung in Pixel (per Kontextmenü) fügen Sie die Struktur hinzu (Störungen erzeugen und per Bewegungsunschärfe weichzeichnen). Nun öffnen Sie Ihr Motiv und platzieren es im Hintergrund.
Workshop: Künstliches Lichtleck

Pixelmator: Die 4 schönsten Effekte für Bilder - Fotos optimal aufwerten Schritt 1:
Öffnen Sie Ihr Bild und navigieren Sie in der Effekt-Palette zur Rubrik „Stilisieren“. Dort öffnen Sie per Doppelklick den Effekt „Lichtleck“ (vom englischen „light leak“ abgeleitet).

Pixelmator: Die 4 schönsten Effekte für Bilder - Fotos optimal aufwerten Schritt 2:
Die acht zur Verfügung stehenden Effekte lassen sich sowohl in ihrer Position, ihrem Durchmesser, ihrer Ausrichtung und der Intensität regeln, allerdings immer nur ein Effekt pro Anwendung.

Pixelmator: Die 4 schönsten Effekte für Bilder - Fotos optimal aufwerten Schritt 3:
Im Beispiel haben wir die Effekte „Vega“ und „Orion“ kombiniert. Eine anschließende Kontrasterhöhung mittels Tonwert-Effekt oder ein Scharfzeichnen hängen vom Motiv und Ihrem Geschmack ab.
Workshop: Geheimnisse hinter Glas

Pixelmator: Die 4 schönsten Effekte für Bilder - Fotos optimal aufwerten Schritt 1:
Duplizieren Sie Ihre Hintergrundebene mit dem enthaltenen Bild. Wenden Sie den Effekt „Tonwert“ aus der Rubrik „Farbanpassung“ mit den Werten 0, 15 und 90 für schwarz, grau und weiß an.

Pixelmator: Die 4 schönsten Effekte für Bilder - Fotos optimal aufwerten Schritt 2:
Nun wenden Sie „Bewegung“ aus der Rubrik „Weichzeichnen“ mit den Werten 55 und 45 an. Anschließend fügen Sie den Effekt „Glas“ aus der Rubrik „Verzerrung“ mit dem Wert 500 an.

Pixelmator: Die 4 schönsten Effekte für Bilder - Fotos optimal aufwerten Schritt 3:
Jetzt fügen wir den Text hinzu, der später auch den Blick durch die Glasscheibe ermöglichen soll. Große Buchstaben in weiß eignen sich gut. In unserem Beispiel verwenden wir Tahoma in 500 Punkt.

Pixelmator: Die 4 schönsten Effekte für Bilder - Fotos optimal aufwerten Schritt 4:
Duplizieren Sie den Text ein paar Mal und verteilen ihn über Ihr Bild. Drehen können Sie ihn, wenn Sie einmal neben den Text klicken und dann bei gedrückter [cmd]-Taste einen Ankerpunkt bewegen.

Pixelmator: Die 4 schönsten Effekte für Bilder - Fotos optimal aufwerten Schritt 5:
Selektieren Sie alle Textebenen mit gedrückter [cmd]-Taste und drücken [cmd] + [G] für „Ebenen gruppieren“. Klicken Sie mit gedrückter [cmd]-Taste auf die Gruppe, um den Text auszuwählen.

Pixelmator: Die 4 schönsten Effekte für Bilder - Fotos optimal aufwerten Schritt 6:
Wählen Sie jetzt „Auswahl umkehren“ aus dem Menü „Bearbeiten“ und fügen der Glasebene eine Maske hinzu. Anschließend löschen Sie die Textgruppe per Kontextmenü.
Workshop: Surreale Montage mittels Kantenbetonung

Pixelmator: Die 4 schönsten Effekte für Bilder - Fotos optimal aufwerten Schritt 1:
Wählen Sie das Motiv aus. Sie können die verschiedenen Auswahlwerkzeuge kombinieren. Mit gedrückter Shift-Taste ergänzen Sie die Auswahl und mit gedrückter [alt]-Taste reduzieren Sie die Auswahl.

Pixelmator: Die 4 schönsten Effekte für Bilder - Fotos optimal aufwerten Schritt 2:
Erzeugen Sie eine neue Ebene und wählen den Befehl „Striche“ im Bearbeiten-Menü. Setzen Sie die Breite auf den Wert 8. Erzeugen Sie eine weitere Ebene und ergänzen mit dem Pinsel weitere Details.

Pixelmator: Die 4 schönsten Effekte für Bilder - Fotos optimal aufwerten Schritt 3:
Welche Kanten Sie im Detail betonen wollen, hängt vom Motiv ab. Wir haben uns für die Fenster und die Räder der Wagen und der Lok entschieden, zudem haben wir die Wagen besser voneinander getrennt.

Pixelmator: Die 4 schönsten Effekte für Bilder - Fotos optimal aufwerten Schritt 4:
Erzeugen Sie eine neue Ebene und füllen Sie sie mit dem Farbton schwarz. Anschließend verschieben Sie diese Ebene in der Palette unter die beiden Ebenen mit den weißen Konturen.

Pixelmator: Die 4 schönsten Effekte für Bilder - Fotos optimal aufwerten Schritt 5:
Öffnen Sie Ihr gewünschtes Hintergrundbild. Eine Nachtaufnahme, oder eine die Sie dazu gemacht haben (siehe Mac Life 07.15) eignet sich am besten. Passen Sie mit den Ankerpunkten die Größe an.

Pixelmator: Die 4 schönsten Effekte für Bilder - Fotos optimal aufwerten Schritt 6:
Verschieben Sie das Hintergrundbild in der Ebenenpalette unter die schwarze Ebene. Wählen Sie nun die schwarze Ebene aus und setzen den Füllmodus auf „Ineinanderkopieren“ mit passender Deckkraft.

Pixelmator: Die 4 schönsten Effekte für Bilder - Fotos optimal aufwerten Schritt 7:
Nun passen wir die Ausrichtung des Zuges an die Ausrichtung des neuen Hintergrunds an. Wählen Sie dazu das Abendmotiv und verschieben bei gedrückter [cmd]-Taste die Ankerpunkte, bis es passt.

Pixelmator: Die 4 schönsten Effekte für Bilder - Fotos optimal aufwerten Schritt 8:
Um die weißen Konturen besser zu integrieren, wählen Sie in der Effekt-Palette „Altmodisch“ aus der Rubrik „Stilisieren“ und setzen die Sättigung auf 100 Prozent und die Vignette auf Null Prozent.

Pixelmator: Die 4 schönsten Effekte für Bilder - Fotos optimal aufwerten Schritt 1:
Erzeugen Sie eine kleine rechteckige Form und wählen als Füllfarbe grau. Anschließend vergrößern Sie sie mit den Ankerpunkten. Nur dann blendet Pixelmator die Größe in Pixel ein.

Pixelmator: Die 4 schönsten Effekte für Bilder - Fotos optimal aufwerten Schritt 2:
Wählen Sie wieder das Formenwerkzeug, klicken aber vor der Anwendung in der Fensterleiste auf das dritte Modus-Feld (direkt neben Stile). Nun schneiden Sie mit der neuen Form den Inhalt der ersten aus.

Pixelmator: Die 4 schönsten Effekte für Bilder - Fotos optimal aufwerten Schritt 3:
Nach der Konvertierung in Pixel (per Kontextmenü) fügen Sie die Struktur hinzu (Störungen erzeugen und per Bewegungsunschärfe weichzeichnen). Nun öffnen Sie Ihr Motiv und platzieren es im Hintergrund.

Pixelmator: Die 4 schönsten Effekte für Bilder - Fotos optimal aufwerten Schritt 4:
Öffnen Sie Ihr Bild und navigieren Sie in der Effekt-Palette zur Rubrik „Stilisieren“. Dort öffnen Sie per Doppelklick den Effekt „Lichtleck“ (vom englischen „light leak“ abgeleitet).

Pixelmator: Die 4 schönsten Effekte für Bilder - Fotos optimal aufwerten Schritt 5:
Die acht zur Verfügung stehenden Effekte lassen sich sowohl in ihrer Position, ihrem Durchmesser, ihrer Ausrichtung und der Intensität regeln, allerdings immer nur ein Effekt pro Anwendung.

Pixelmator: Die 4 schönsten Effekte für Bilder - Fotos optimal aufwerten Schritt 6:
Im Beispiel haben wir die Effekte „Vega“ und „Orion“ kombiniert. Eine anschließende Kontrasterhöhung mittels Tonwert-Effekt oder ein Scharfzeichnen hängen vom Motiv und Ihrem Geschmack ab.

Pixelmator: Die 4 schönsten Effekte für Bilder - Fotos optimal aufwerten Schritt 7:
Duplizieren Sie Ihre Hintergrundebene mit dem enthaltenen Bild. Wenden Sie den Effekt „Tonwert“ aus der Rubrik „Farbanpassung“ mit den Werten 0, 15 und 90 für schwarz, grau und weiß an.

Pixelmator: Die 4 schönsten Effekte für Bilder - Fotos optimal aufwerten Schritt 8:
Nun wenden Sie „Bewegung“ aus der Rubrik „Weichzeichnen“ mit den Werten 55 und 45 an. Anschließend fügen Sie den Effekt „Glas“ aus der Rubrik „Verzerrung“ mit dem Wert 500 an.

Pixelmator: Die 4 schönsten Effekte für Bilder - Fotos optimal aufwerten Schritt 9:
Jetzt fügen wir den Text hinzu, der später auch den Blick durch die Glasscheibe ermöglichen soll. Große Buchstaben in weiß eignen sich gut. In unserem Beispiel verwenden wir Tahoma in 500 Punkt.

Pixelmator: Die 4 schönsten Effekte für Bilder - Fotos optimal aufwerten Schritt 10:
Duplizieren Sie den Text ein paar Mal und verteilen ihn über Ihr Bild. Drehen können Sie ihn, wenn Sie einmal neben den Text klicken und dann bei gedrückter [cmd]-Taste einen Ankerpunkt bewegen.

Pixelmator: Die 4 schönsten Effekte für Bilder - Fotos optimal aufwerten Schritt 11:
Selektieren Sie alle Textebenen mit gedrückter [cmd]-Taste und drücken [cmd] + [G] für „Ebenen gruppieren“. Klicken Sie mit gedrückter [cmd]-Taste auf die Gruppe, um den Text auszuwählen.

Pixelmator: Die 4 schönsten Effekte für Bilder - Fotos optimal aufwerten Schritt 12:
Wählen Sie jetzt „Auswahl umkehren“ aus dem Menü „Bearbeiten“ und fügen der Glasebene eine Maske hinzu. Anschließend löschen Sie die Textgruppe per Kontextmenü.

Pixelmator: Die 4 schönsten Effekte für Bilder - Fotos optimal aufwerten Schritt 13:
Wählen Sie das Motiv aus. Sie können die verschiedenen Auswahlwerkzeuge kombinieren. Mit gedrückter Shift-Taste ergänzen Sie die Auswahl und mit gedrückter [alt]-Taste reduzieren Sie die Auswahl.

Pixelmator: Die 4 schönsten Effekte für Bilder - Fotos optimal aufwerten Schritt 14:
Erzeugen Sie eine neue Ebene und wählen den Befehl „Striche“ im Bearbeiten-Menü. Setzen Sie die Breite auf den Wert 8. Erzeugen Sie eine weitere Ebene und ergänzen mit dem Pinsel weitere Details.

Pixelmator: Die 4 schönsten Effekte für Bilder - Fotos optimal aufwerten Schritt 15:
Welche Kanten Sie im Detail betonen wollen, hängt vom Motiv ab. Wir haben uns für die Fenster und die Räder der Wagen und der Lok entschieden, zudem haben wir die Wagen besser voneinander getrennt.

Pixelmator: Die 4 schönsten Effekte für Bilder - Fotos optimal aufwerten Schritt 16:
Erzeugen Sie eine neue Ebene und füllen Sie sie mit dem Farbton schwarz. Anschließend verschieben Sie diese Ebene in der Palette unter die beiden Ebenen mit den weißen Konturen.

Pixelmator: Die 4 schönsten Effekte für Bilder - Fotos optimal aufwerten Schritt 17:
Öffnen Sie Ihr gewünschtes Hintergrundbild. Eine Nachtaufnahme, oder eine die Sie dazu gemacht haben (siehe Mac Life 07.15) eignet sich am besten. Passen Sie mit den Ankerpunkten die Größe an.

Pixelmator: Die 4 schönsten Effekte für Bilder - Fotos optimal aufwerten Schritt 18:
Verschieben Sie das Hintergrundbild in der Ebenenpalette unter die schwarze Ebene. Wählen Sie nun die schwarze Ebene aus und setzen den Füllmodus auf „Ineinanderkopieren“ mit passender Deckkraft.

Pixelmator: Die 4 schönsten Effekte für Bilder - Fotos optimal aufwerten Schritt 19:
Nun passen wir die Ausrichtung des Zuges an die Ausrichtung des neuen Hintergrunds an. Wählen Sie dazu das Abendmotiv und verschieben bei gedrückter [cmd]-Taste die Ankerpunkte, bis es passt.

Pixelmator: Die 4 schönsten Effekte für Bilder - Fotos optimal aufwerten Schritt 20:
Um die weißen Konturen besser zu integrieren, wählen Sie in der Effekt-Palette „Altmodisch“ aus der Rubrik „Stilisieren“ und setzen die Sättigung auf 100 Prozent und die Vignette auf Null Prozent.

Pixelmator: Die 4 schönsten Effekte für Bilder - Fotos optimal aufwerten Schritt 21:
Wenden Sie auf die Kontur-Ebenen den Weichzeichner „Bewegung“ mit vier Prozent und einem Winkel von 20 Grad an, setzen den Ebenenstil der äußeren Kontur auf Reflexion und beschneiden das Bild.
Fazit
Pixelmator ist eine pixelorientierte Bildbearbeitung mit zahlreichen Effekten zur Bildoptimierung und -verfremdung. Das Programm ist ebenenbasiert und beinhaltet eine Softproof-Funktion, die verschiedene Ausgabeverfahren und -medien simulieren kann. Neben dem eigenen Pixelmator-Format .pxm unterstützt es die Formate .jpg, .tiff, Photoshop inklusive Ebenen, WebP, .png und .gif. Pixelmator ist komplett deutschsprachig und ist kompatibel zu QuickLook, ColorSync, Automator und Spotlight.
| Produktname | Pixelmator |
|---|---|
| Hersteller | Pixelmator Team |
| Preis | 29,99 € |
| Webseite | http://www.pixelmator.com |
| Systemvoraussetzungen | OS X 10.9.5 oder neuer |
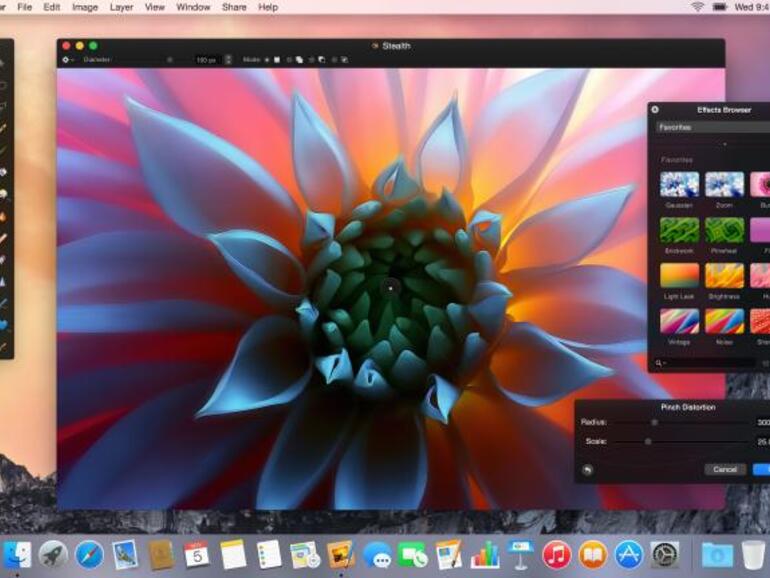
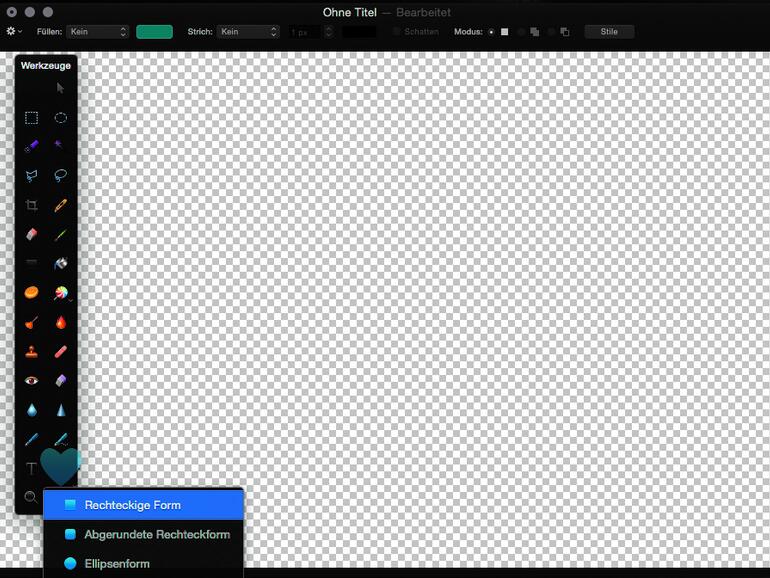
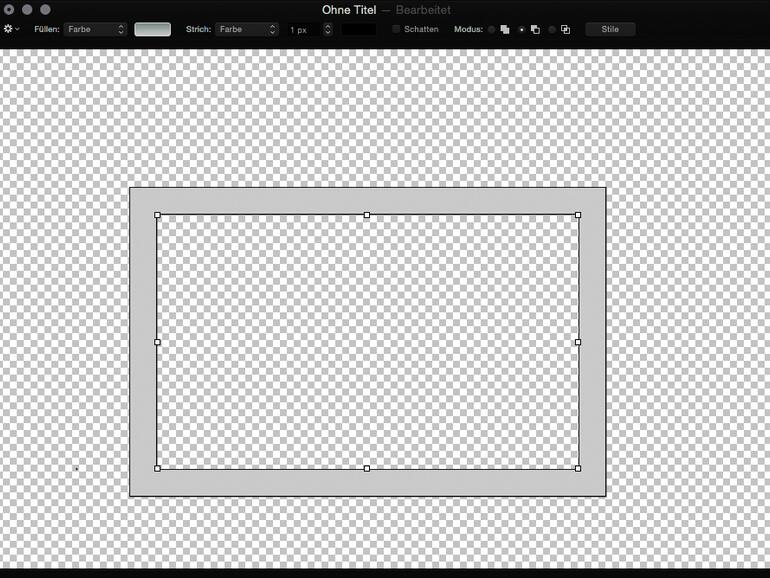
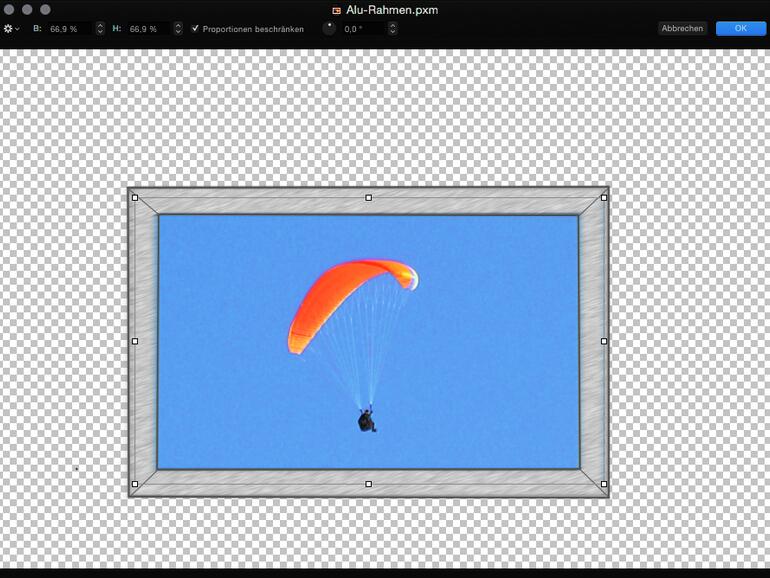
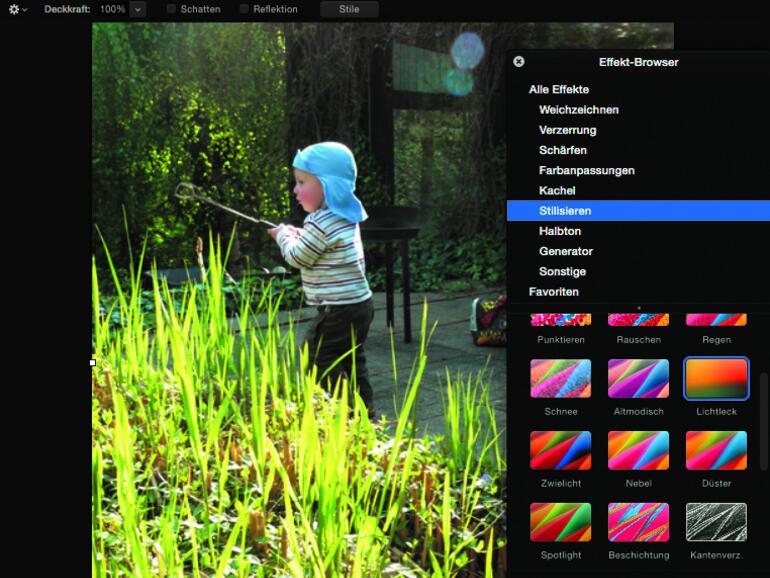
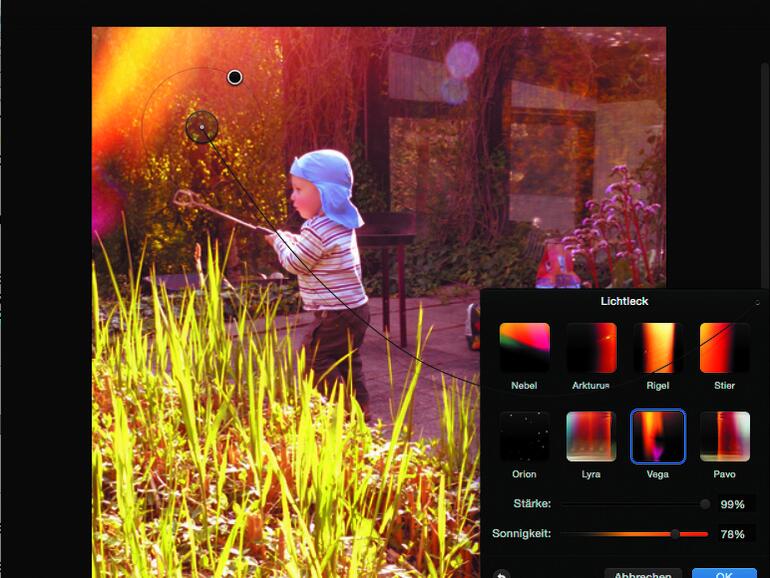
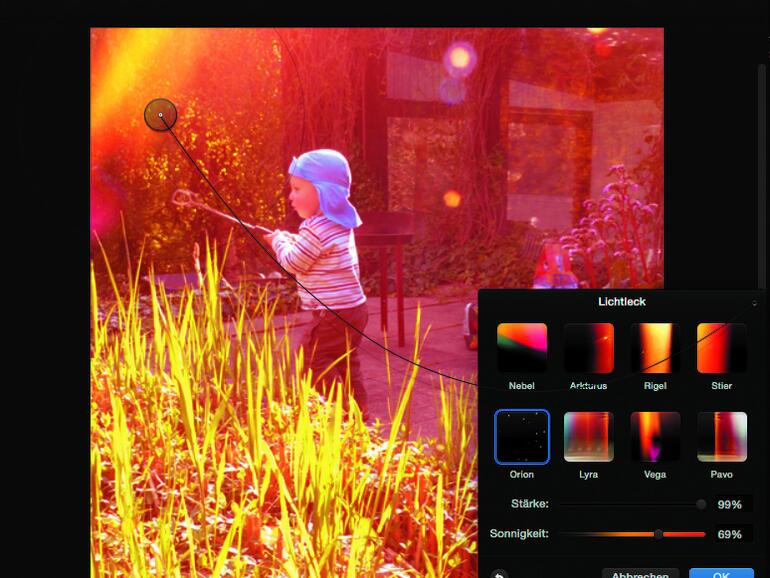
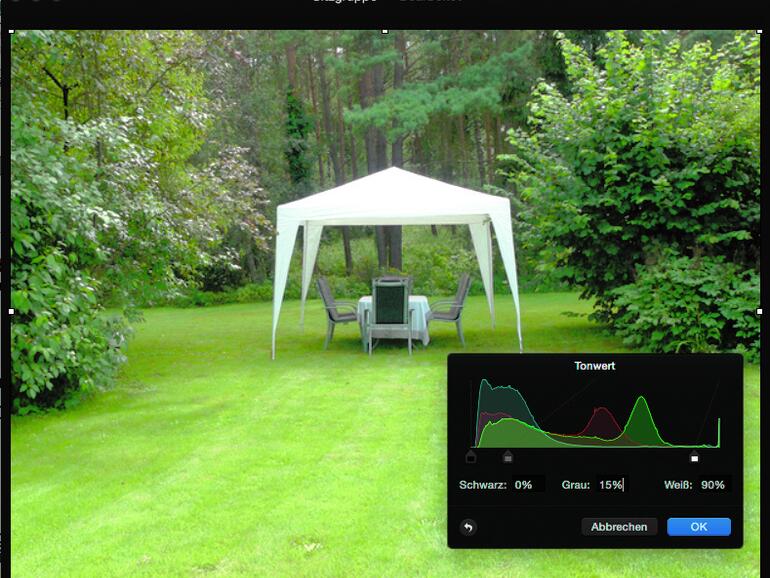
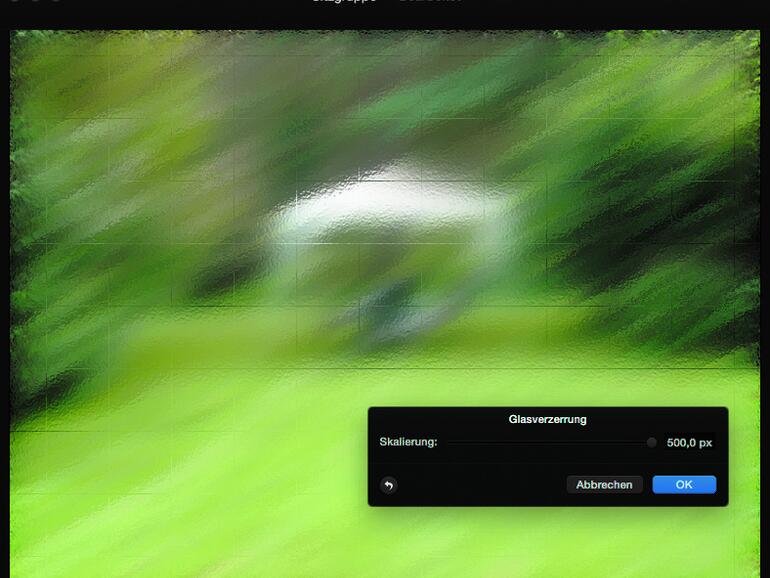
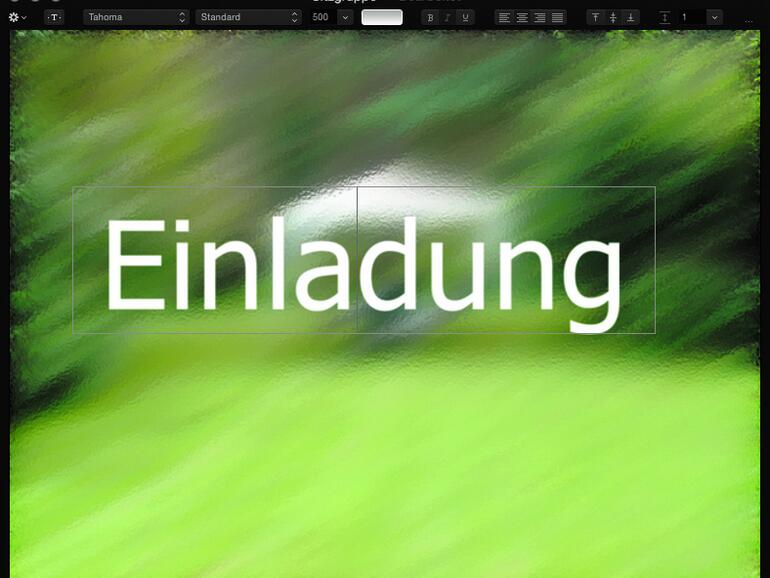
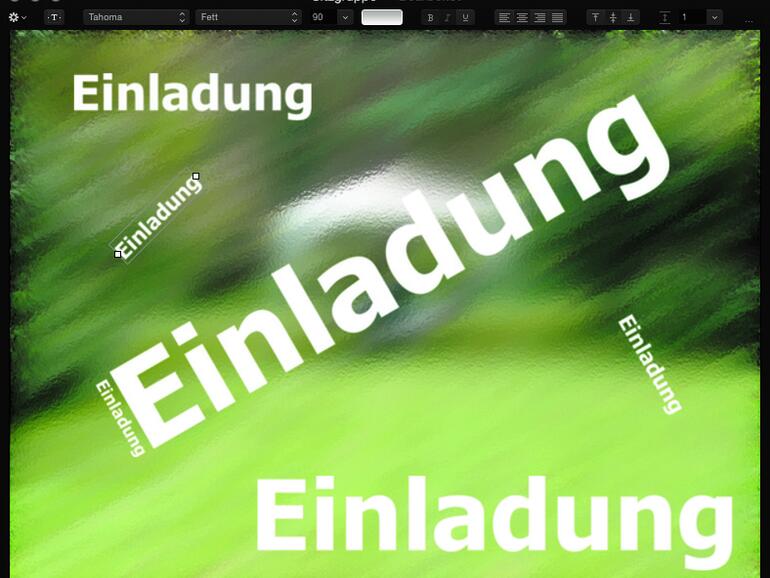
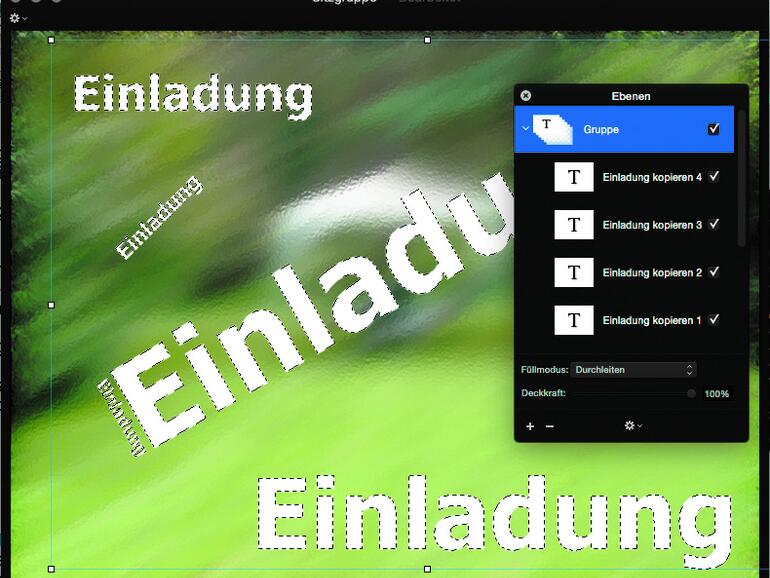
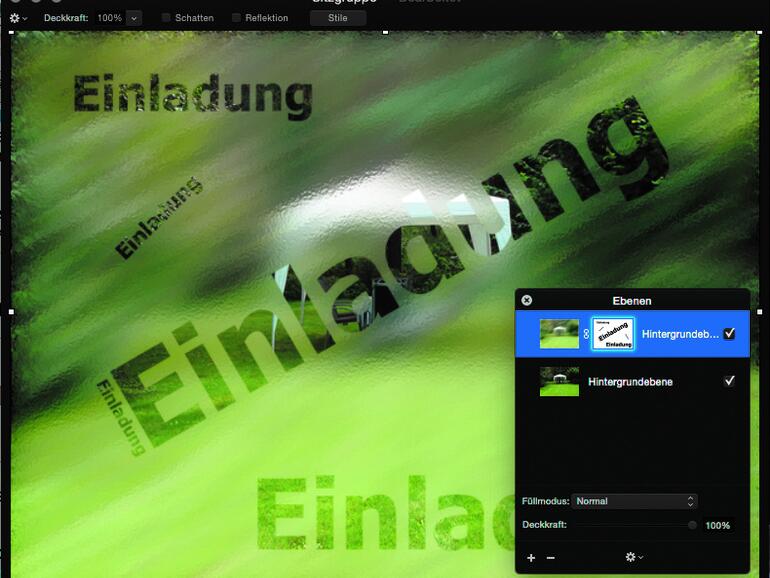
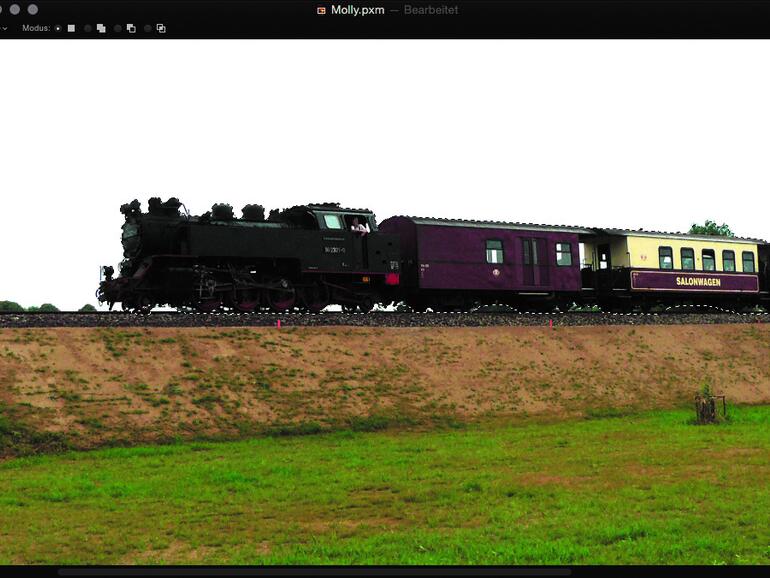
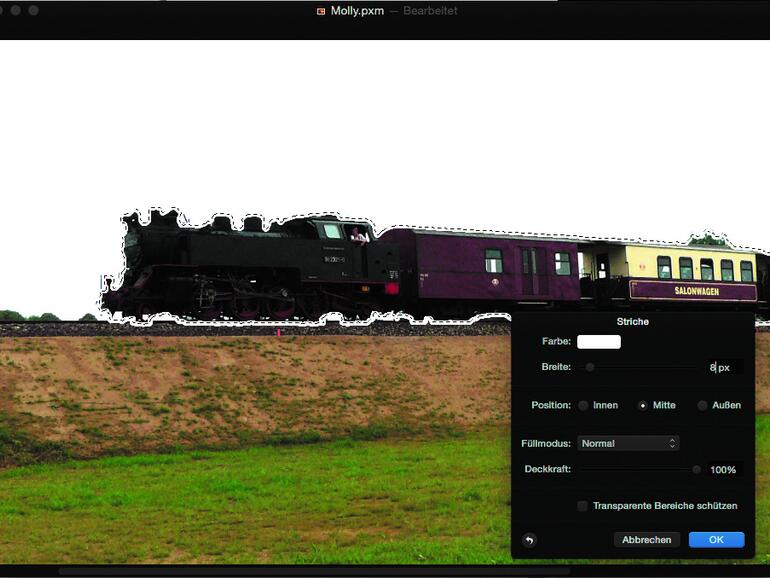
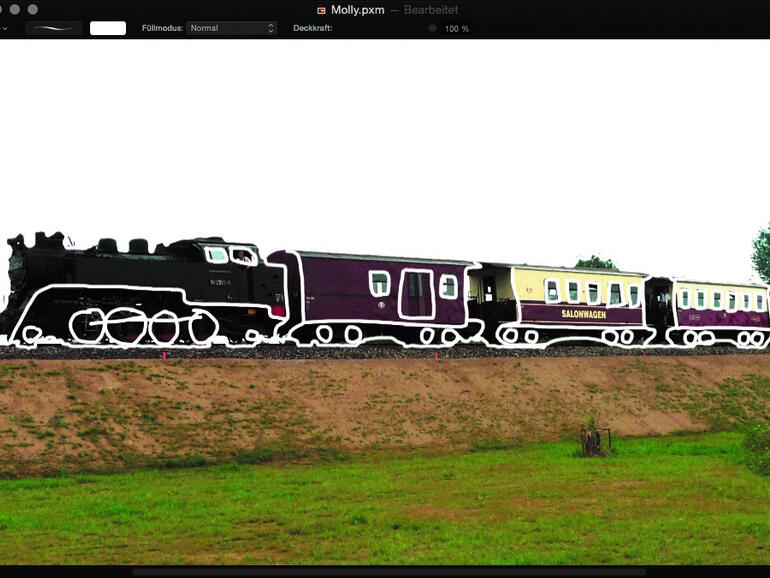
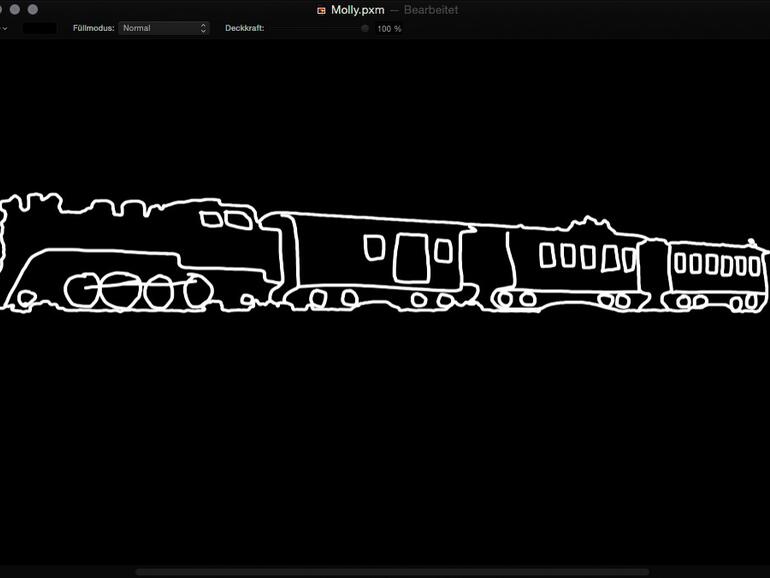
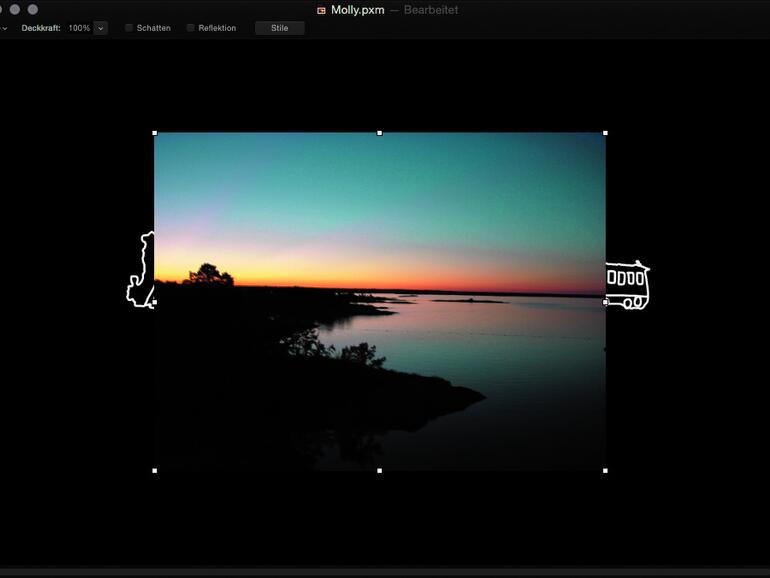
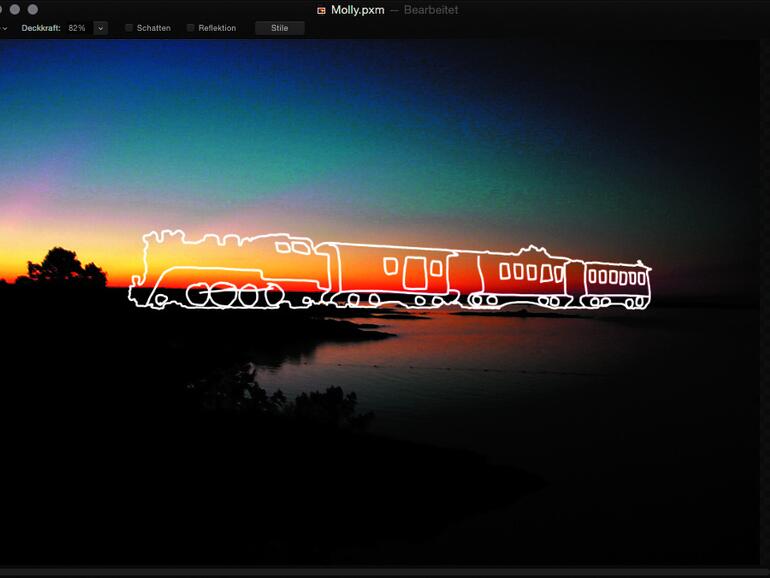
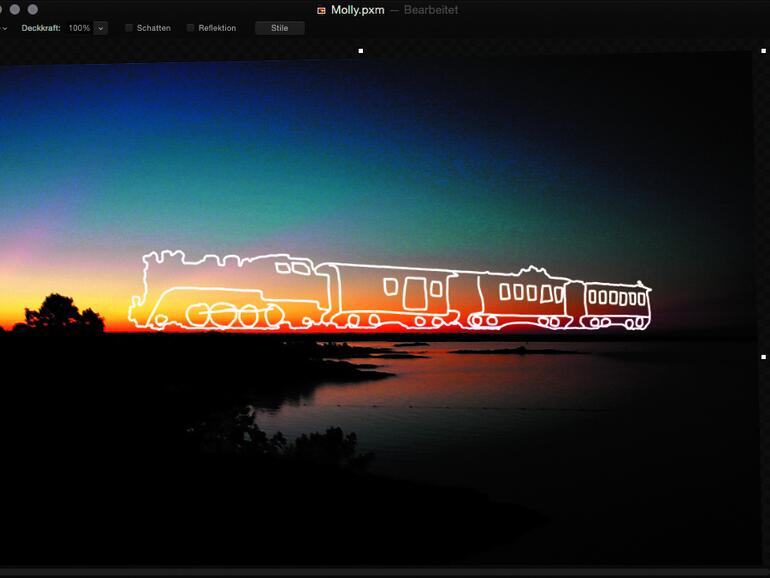
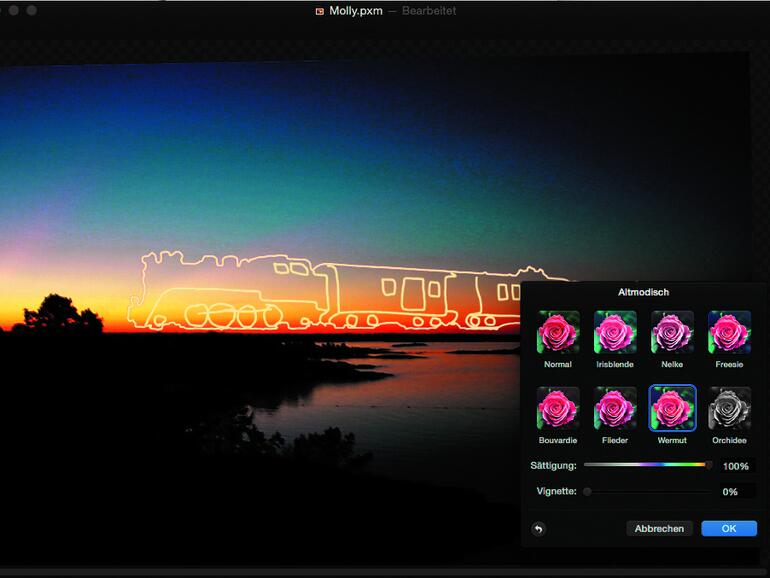
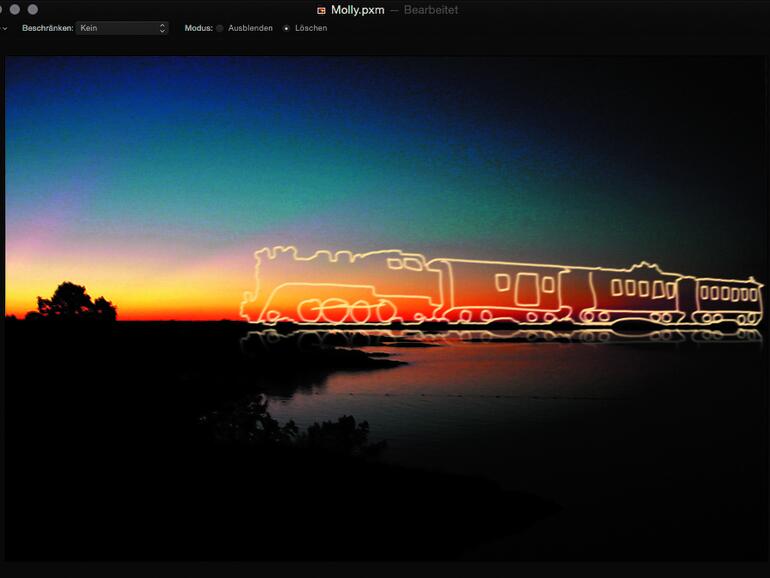




Diskutiere mit!
Hier kannst du den Artikel "Pixelmator: Die 4 schönsten Effekte für Bilder - Fotos optimal aufwerten " kommentieren. Melde dich einfach mit deinem maclife.de-Account an oder fülle die unten stehenden Felder aus.
Die Kommentare für diesen Artikel sind geschlossen.