Ziffernblatt anpassen
Mit einem Force Touch auf das Ziffernblatt gelangen Sie zu den Einstellungen für die Uhr der Uhr.
Ziffernblatt-Feinheiten
Unter fast jedem mitgelieferten Ziffernblatt finden Sie einen Button „Anpassen“. Tippen Sie darauf, können Sie die Farbe der Ziffern und Zeiger ändern.
Komplikationen
Einigen Ziffernblättern können Sie Felder für zusätzliche Informationen, wie das Datum, den Batteristatus oder auch den Kalender, als sogenannte Komplikationen hinzufügen. Dies können Sie ebenfalls nach einem Tippen auf „Anpassen“ unter einem Ziffernblatt erledigen.
Ziffernblatt löschen
Sie können einzelne Ziffernblätter löschen, indem Sie sie im Bearbeiten-Modus nach oben wischen und dann auf „Löschen“ tippen. Keine Sorge, Sie können später über „Neu“ (ganz rechts) neue Ziffernblätter hinzufügen.
Neues Ziffernblatt
Wischen Sie durch die verfügbaren Ziffernblätter, bis Sie zu dem Eintrag „Neu“ gelangen. Tippen Sie darauf und benutzen Sie die digitale Krone, um ein neues Ziffernblatt zu wählen. Sie können jedes Ziffernblatt mehrfach hinzufügen, beispielsweise in verschiedenen Farben oder mit verschiedenen Komplikationen.
Die Bandbreite an Einstellungen für Ziffernblätter ist schon jetzt gewaltig. Beinahe jedes Ziffernblatt kann mit diversen Möglichkeiten personalisiert werden. Im Herbst wird es mit dem neuen Betriebssystem watchOS 2.0 in dieser Hinsicht sogar noch mehr Möglichkeiten geben. Allein das macht die Apple Watch tatsächlich schon zu Apples persönlichstem Gerät.
Display aktivieren
Um zu verhindern, dass das Display auf Armbewegungen reagiert, deaktivieren Sie den Punkt „Beim Armheben aktivieren“. Nun müssen Sie zum Aufwecken der Uhr auf das Display tippen oder einen Knopf drücken.
Beim Armheben
Unter „Beim Armheben“ in der Einstellungen-App auf der Uhr können Sie festlegen, was passieren soll, wenn Sie den Arm heben.
Stumm schalten
In den Einstellungen unter „Töne & Haptik“ können Sie die Signallautstärke einstellen oder die Uhr komplett stumm schalten.
Stummschalt-Geste
Wenn die Uhr einen Signalton abspielt – etwa bei einem Anruf – reicht es, den Bildschirm mit der Hand zu verdecken, um die Uhr zum Schweigen zu bringen. Wenn Sie die Uhr mehr als 3 Sekunden verdecken, vibriert sie kurz, um zu signalisieren, dass sie sich jetzt komplett im Stumm-Modus befindet.
Klopfzeichen
Unter „Töne & Haptik“ können Sie außerdem die Intensität der Klopfzeichen der Taptic-Engine in Ihrer Apple Watch anpassen.
Markante Haptik
Mit dem Schalter „Markante Haptik“ weiter unten aktivieren Sie ein heftigeres Klopfen, bevor eine neue Mitteilung signalisiert wird.
Checks im Griff
In der App auf dem iPhone können Sie bis zu 20 Checks aktivieren und sie außerdem sortieren.
Verständlichere Schalter
In der iPhone-App können Sie unter den „Bedienungshilfen“ eine „Ein/Aus-Beschriftung“ auf Schiebeschaltern aktivieren. So lässt sich besser erkennen, ob eine Option gerade aktiv oder ausgeschaltet ist.
Helligkeit ändern
In den Einstellungen unter „Helligkeit & Textgröße“ können Sie die Displayhelligkeit anpassen.
Textgröße
An gleicher Stelle können Sie die Textgröße verändern. Dies wirkt sich aber nicht auf alle Texte in allen Apps aus.
Fette Texte
Falls Ihnen die Schrift auf der Apple Watch zu fein ist, finden Sie dort auch einen Schalter für fetten Text.
Display-Lupe
An gleicher Stelle können Sie die Zoom-Funktion aktiveren. Wenn Sie danach mit zwei Fingern auf das Display tippen, springt die Uhr in den Zoom-Modus und Sie können die Anzeige hin und her bewegen.
Bewegung reduzieren
Die Apple Watch macht oft Gebrauch von Animationen, beispielsweise beim Wechsel von Apps oder aus Apps zurück zum Ziffernblatt oder Homescreen. Hier können Sie diese Animationen ausschalten.
Transparenzen reduzieren
Analog dazu können Sie direkt darunter die Transparenzen, die von einigen Apps verwendet werden, reduzieren oder gar komplett ausschalten.
Das Ziffernblatt mit dem Namen „Farbe“ besitzt ein Komplikationen-Feld nahe der Mitte. Hier können Sie die Anzeige eines Monogramms aktivieren. Was dort angezeigt wird, können Sie in der Apple-Watch-App unter „Uhr“ festlegen.

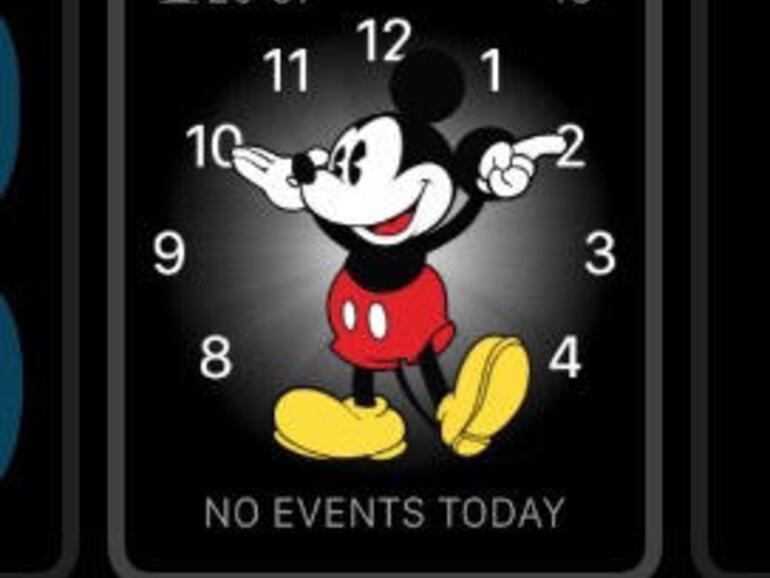

Diskutiere mit!
Hier kannst du den Artikel "Mit diesen 10 Tipps wird Ihre Apple Watch zum Einzelstück" kommentieren. Melde dich einfach mit deinem maclife.de-Account an oder fülle die unten stehenden Felder aus.
Die Kommentare für diesen Artikel sind geschlossen.