Es gibt verschiedene Gründe für einen „Clean Install“, also die Installation eines frischen Systems mit anschließender Neukonfiguration aller Einstellungen und Apps. Da wären als Erstes natürlich die glücklichen Erstbesitzer eines iPhones oder iPads, die gerade erst neu einsteigen. Sie können Schwächen der Standardkonfiguration korrigieren und ihr Gerät nicht nur komfortabler machen, sondern auch Sicherheit und Datenschutz verbessern. Doch auch für langjährige Nutzer empfiehlt sich von Zeit zu Zeit ein Neuanfang – gerade bei einem großen Update wie dem auf iOS 9 –, um problematische Altlasten loszuwerden. Das können Einstellungen oder andere Daten sein, die beschädigt sind oder seit Jahren von alten Geräten und iOS-Versionen mitgeschleppt werden und längst nicht mehr zur aktuellen Hardware passen. Sammeln sich viele kleine Fehler an, kann das zu Problemen mit der Leistung oder Zuverlässigkeit führen.
Als Faustregel ist der Neuanfang mit einer frischen Installation beim zweiten großen Sprung der iOS-Versionsnummer empfehlenswert, also etwa alle zwei Jahre. Probiert man nicht dauernd neue Apps aus und verhält sich das Gerät stabil und unauffällig, kann man auch bis zum dritten großen Update warten.
Das Aufspielen eines frischen Systems mit anschließender Neukonfiguration schafft solche Probleme aus der Welt. In den folgenden Workshops zeigen wir Schritt für Schritt, welche Einstellungen wichtig sind und korrigiert werden sollten. Natürlich kannst du diese auch ohne vorherige Löschung vornehmen.
Zuerst ein Backup machen
Am Anfang jedes Updates sollte ein Backup stehen, damit du auf jeden Fall zum Ausgangspunkt zurückkehren kannst, falls doch mal etwas schiefgeht. Das Backup kannst du wahlweise vom iOS-Gerät aus über iCloud machen oder mit iTunes auf dem Rechner. Der zweite Weg hat den Vorteil, dass das iCloud-Konto geschont wird. Zumindest die 5 GB des kostenlosen Accounts werden durch Backups schnell verstopft. Für das iTunes-Backup verbindest du iPhone oder iPad mit dem Rechner und rufst es am rechten Rand der Navigationsleiste auf. In der Übersicht siehst du oben einige Daten über das Gerät und die installierte iOS-Version. Im Kasten darunter folgen Daten zum Backup.
Nur wenn du hier die Option zum Verschlüsseln des Backups aktivierst, sichert iTunes auch Passwörter und sensible Daten wie die von HealthKit und HomeKit. Die Verschlüsselung schützt nicht nur die Daten auf dem Rechner, sondern erlaubt auch später eine komplette Wiederherstellung aus dem Backup, ohne sämtliche Daten erneut eingeben zu müssen. Mit „Jetzt sichern“ startest du das Backup. Hast du zwischenzeitlich Medien gekauft, erhältst du dabei Gelegenheit, diese auf den Rechner zu übertragen. Unter dem Button zum Sichern siehst du übrigens, wann das jeweils letzte Backup auf dem Rechner und in iCloud erfolgt ist. Um ein iPhone komplett zu löschen und neu einzurichten, klickst du dann im oberen Kasten auf „iPhone wiederherstellen“. Bei iPads ändert sich die Bezeichnung entsprechend. Achtung, hierbei werden alle Benutzerdaten gelöscht - auch in den Apps gespeicherte Dokumente!
Für die Sicherung unter iOS öffnest du dessen Einstellungen und darin „iCloud > Backup“. Schalte die Funktion ein und tippe auf „Backup jetzt erstellen“. Der erste Workshop (unten) zeigt, wie du das Gerät löschst und den Clean Install startest.
Clean Install starten

Dein iPhone, optimal konfiguriert Schritt 1:
Um das iPhone komplett löschen zu können, muss als Erstes die Funktion „Mein iPhone suchen“ in den iCloud-Einstellungen deaktiviert werden. Sie verhindert sonst die erneute Aktivierung.
Schutz für iPhone & Co. verbessern
Als Erstes beschäftigen wir uns mit den Bereichen Sicherheit und Datenschutz. Hier sind einige Voreinstellungen relativ freizügig gewählt oder zumindest mehr auf Komfort als auf Schutz der Privatsphäre ausgelegt. Wie kritisch man das sieht, ist letztlich eine persönliche Entscheidung, wir raten aber dringend, die Vorschläge durchzusehen. Sehr wichtig ist ein ausreichend langer Sperrcode, wobei Apple auf neuen Geräten inzwischen standardmäßig sechs Stellen vorschlägt.
Die Sicherheitseinstellungen von iOS 9 lassen sich schnell und ohne große Komforteinbußen verbessern.Workshop: Clean Install starten
Ohne Sperrcode wird die interne Verschlüsselung des iPhones nicht aktiviert. Er bildet zusammen mit „Mein iPhone suchen“ (in den iCloud-Einstellungen), das das Löschen und Aktivieren verlorener oder gestohlener Geräte verhindert, das Herz der iOS-Sicherheit. Eine Funktion, die uns seit Langem in iOS und in OS X ärgert, ist das automatische Laden eingebetteter Bilder in E-Mails. Der Mechanismus hilft nicht nur Spammern, Mailadressen zu verifizieren, sondern ist – wenn auch derzeit praktisch ohne Bedeutung – ein mögliches Einfallstor für Schadsoftware. Auch legen wir dir die Sperre von In-App-Käufen ans Herz. Das schützt vor versehentlichen oder Impulskäufen, die einem viele Free-to-Play-Apps förmlich aufdrängen.
Workshop: Systemsicherheit und Schutz persönlicher Daten verbessern

Dein iPhone, optimal konfiguriert Schritt 1:
Anschließend öffnest du in den Einstellungen „Allgemein > Zurücksetzen“. Hier kannst du mit „Inhalte & Einstellungen löschen“ alle Daten vom iPhone entfernen und es auf die Werkseinstellungen zurücksetzen.
Nützliches für den Alltag
iOS bietet zahlreiche Einstellungen, um System und Apps an den persönlichen Geschmack anzupassen. Beim Thema Komfort konzentrieren wir uns daher auf einige wichtige Einstellungen, von denen die meisten iPhone- und iPad-Nutzer profitieren. Dazu gehört die bessere Lesbarkeit der teilweise sehr kleinen Schriften oder ein vernünftiger Umgang mit Mitteilungen, besonders zum Schutz der Nachtruhe. Wer beim Blättern in Safari oder anderen Apps dazu neigt, durch Wischen vom unteren Rand versehentlich das Kontrollzentrum zu öffnen, kann auch diese Funktion deaktivieren.
Beim Clean Install werden alle Benutzerdaten gelöscht, so gehen nicht nur Einstellungen, sondern zum Beispiel auch die Chat-History, Spielstände und lokale Dokumente verloren. Sichern Apps die Daten nicht über Cloud-Dienste, musst du sie vor dem Löschen selbst sichern. Dazu nutzt du Exportfunktionen der Apps oder die Freigabeordner in iTunes.
Workshop: Für mehr Komfort sorgen

Dein iPhone, optimal konfiguriert Schritt 1:
Nach einigen allgemeinen Einstellungen fragt iOS, ob du das iPhone aus einem Backup wiederherstellen möchtest. Wähle „Als neues iPhone konfigurieren“. Vorsicht, es werden keine alten Daten zurückgespielt.
iCloud & iTunes Store aktivieren
Ein sehr wichtiger Punkt bei der Erstkonfiguration ist iCloud und eng damit zusammenhängend der Zugriff auf die verschiedenen mobilen Stores. iPhone und iPad lassen sich zwar ohne iCloud nutzen, aber dann stehen wichtige Funktionen wie die Synchronisierung von Kontakten, Terminen und anderen Daten oder das zugehörige Mailkonto nicht zur Verfügung. Der Abgleich der Daten mit iCloud bietet ja nicht nur einen schnellen Austausch mit anderen Geräten mit der gleichen iCloud-ID, sondern stellt gleichzeitig ein Backup dieser wichtigen persönlichen Daten dar. Außerdem reicht iCloud-Nutzern die Anmeldung bei Apples Dienst, um dann auf einem neuen Gerät automatisch die wichtigsten Daten zur Verfügung zu haben. Auch immer mehr externe Apps nutzen iCloud zum Abgleich von Dokumenten und Einstellungen. Hinzu kommt die Möglichkeit, ein Backup der lokalen Daten Ihrer Apps zu erstellen.
Workshop: iCloud nutzen und Einkäufe wiederherstellen

Dein iPhone, optimal konfiguriert Schritt 1:
Um die Fingerabdruckerkennung auf neueren Geräten nachträglich zu aktivieren, öffne die Einstellung „Touch ID & Code“. Die Funktion im Store erhöht die Gefahr von Fehlkäufen, ist aber abschaltbar.
Wenn du dich nicht schon im Startassistenten angemeldet hast, kannst du das nachträglich in den iCloud-Einstellungen nachholen. Dort wählst du dann auch, welche Funktionen des Dienstes genutzt werden sollen. Davon hängt im nächsten Schritt ab, ob du mit einem kostenlosen iCloud-Konto auskommst. Das bietet lediglich 5 GB Platz, was gerade mal für den Sync der üblichen persönlichen Daten und vielleicht noch ein einfaches Backups reicht. Nutzt du iPhone und iPad, brauchst du einen kostenpflichtigen Account. Aktivierst du die iCloud-Fotomediathek als zentralen Fotospeicher, ebenfalls. Der Austausch neuer Bilder über Fotostream erhöht den Platzbedarf übrigens nicht.
Indirekt an iCloud gekoppelt ist die Verwaltung deiner Einkäufe bei Apple über iTunes in der Cloud. Du kannst hierfür dein iCloud-Konto oder eine separate ID nutzen. Nach der Anmeldung lassen sich gekaufte Apps und Medien direkt laden.
Zum Schluss
Zu guter Letzt zeigen wir noch einige wichtige App-Einstellungen, doch wir können Einsteigern nur empfehlen, alle einmal in Ruhe durchzublättern. Weitere nützliche Anregungen zur praxisgerechten Konfiguration findest du im nachfolgenden Workshop zum Thema Stromsparen.Mehr Platz
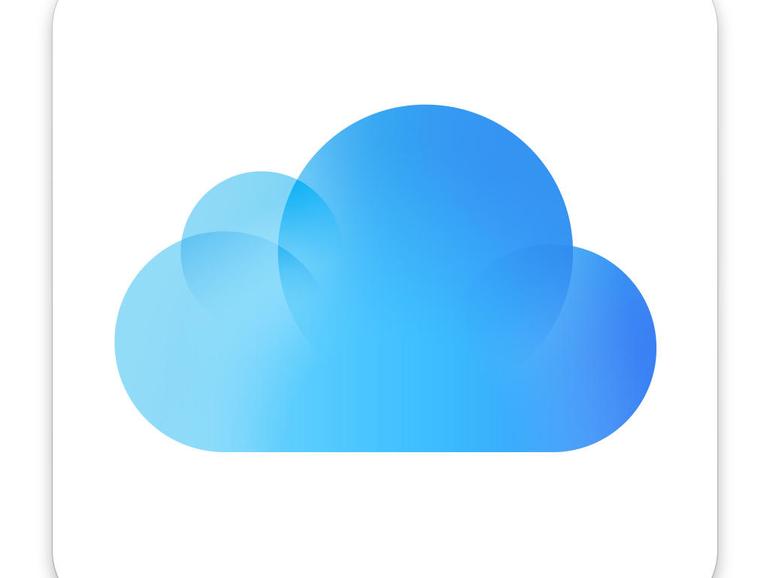
- 0,99 Euro für 50 GB
- 2,99 Euro für 200 GB
- 9,99 Euro für 1 TB
Workshop: Nützliche App-Einstellungen

Dein iPhone, optimal konfiguriert Schritt 1:
Danach änderst du den Code in einen sechsstelligen, falls noch nicht geschehen. Dazu tippst du auf „Code ändern“ und gibst den alten ein. iOS 9 bietet nun von selbst die Eingabe des längeren numerischen Codes an.
Fazit
'; print '' . nl2br(render(field_view_value('node', $node, 'field_fazit', $fazit[0]))) . '
'; } if ($likes = field_get_items('node', $node, 'field_who_likes')) { print 'Wem gefällt das?
'; print '' . nl2br(render(field_view_value('node', $node, 'field_who_likes', $likes[0]))) . '
'; print '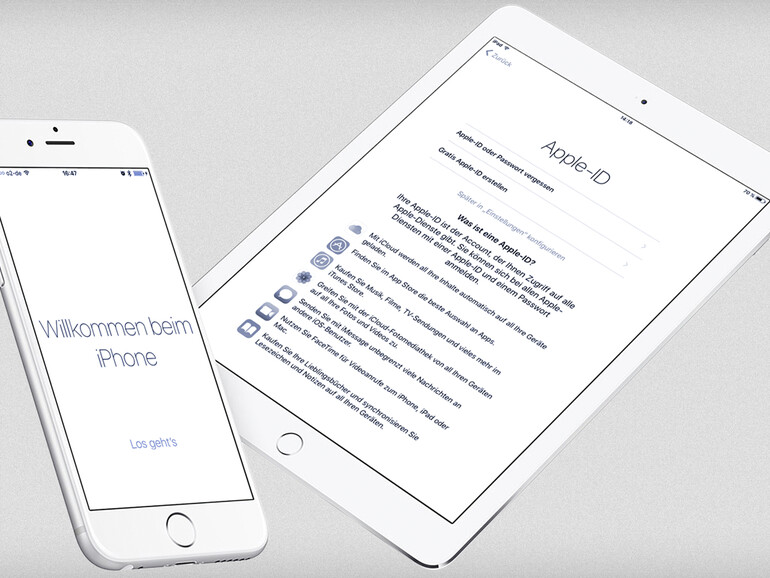

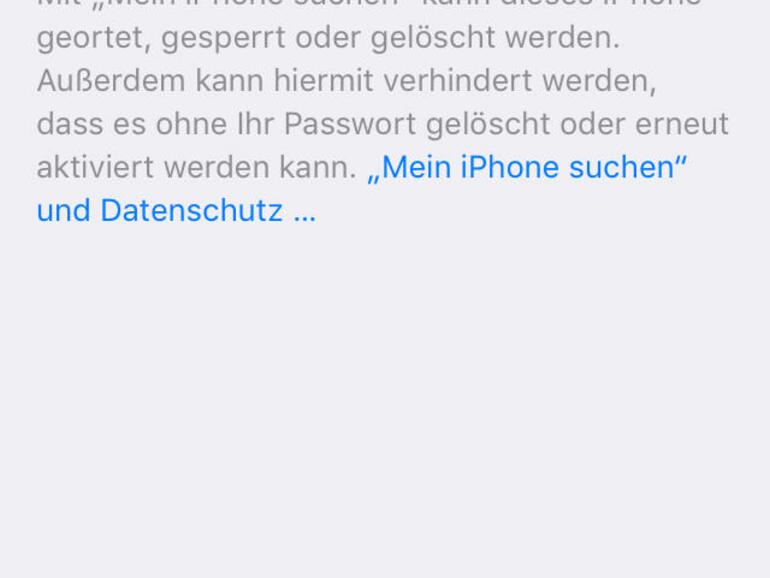
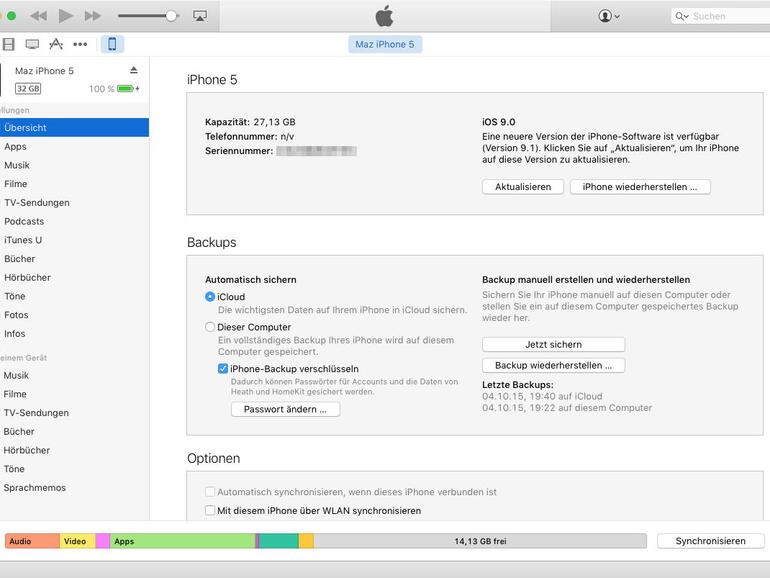
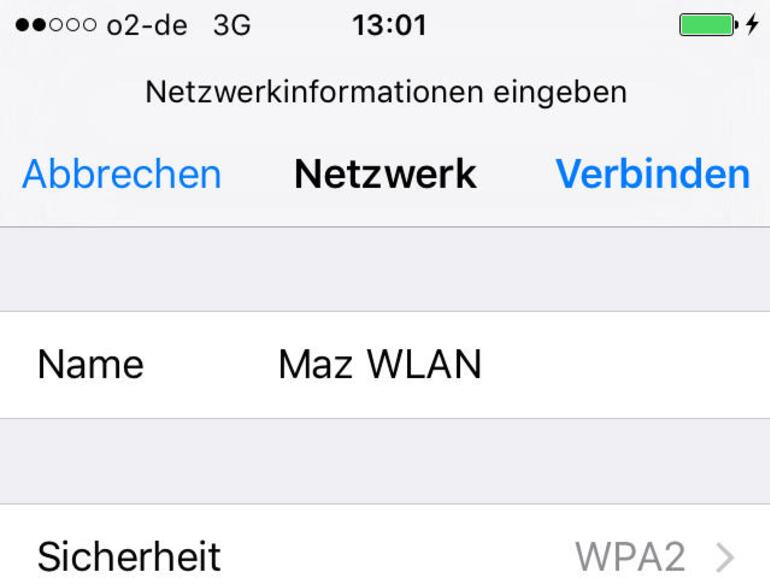
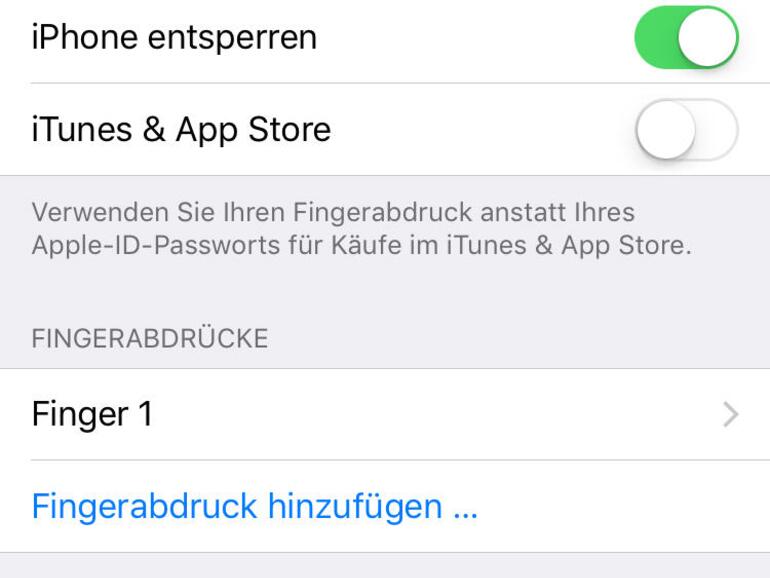
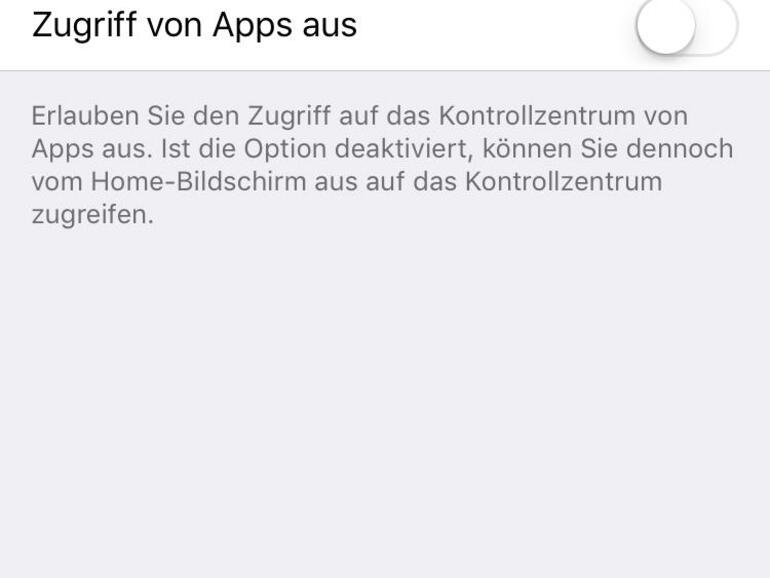
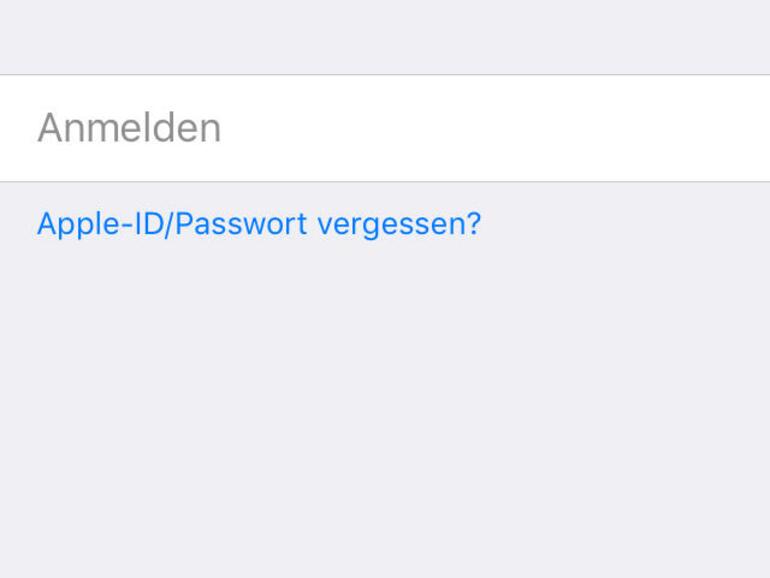
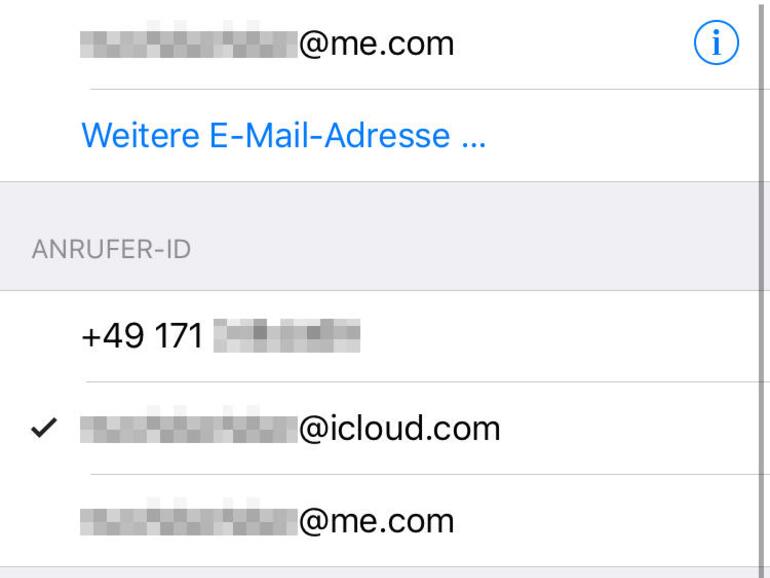
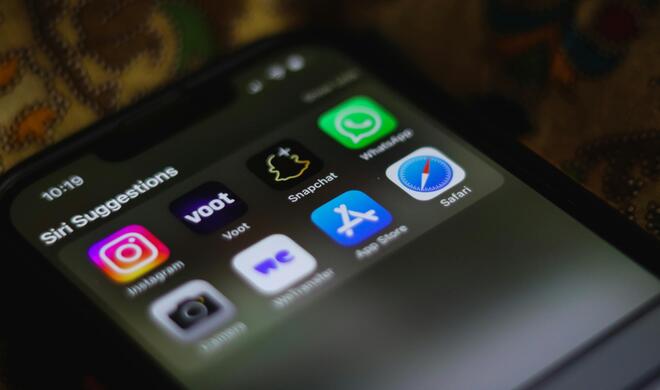
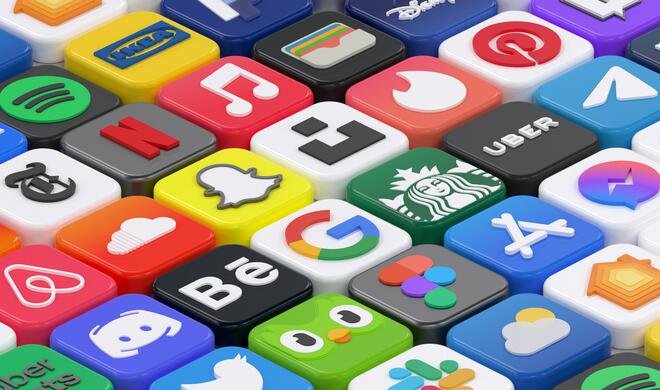
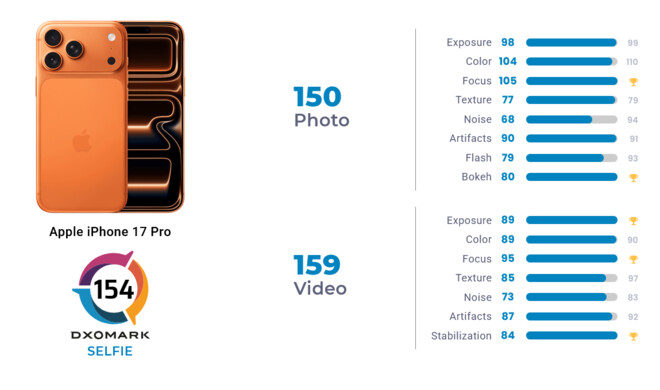
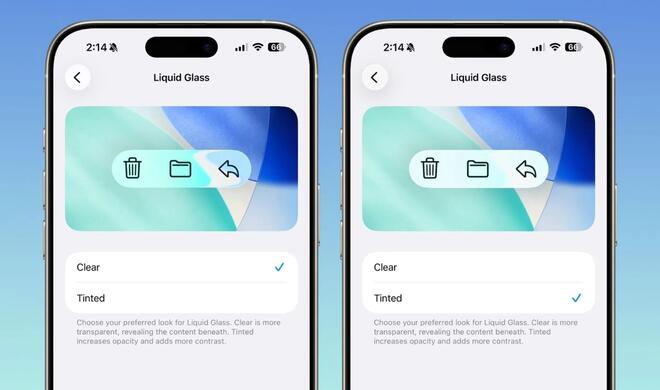
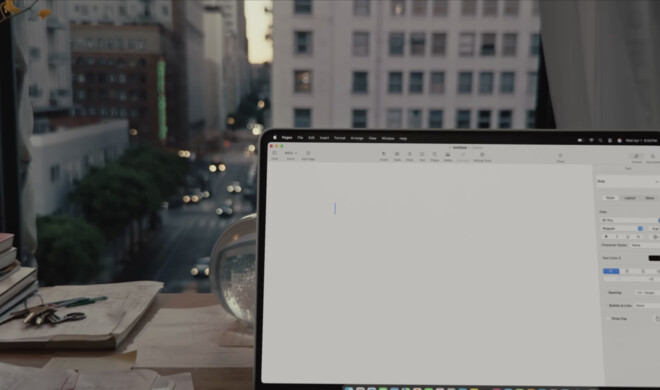


Kommentar
'; print '' . nl2br(render(field_view_value('node', $node, 'field_kommentar', $kommentar[0]))) . '
'; print '