Konferenz starten
Um aus einer bestehenden FaceTime-Verbindung einen Gruppenchat zu machen, blendest du über die Taste am unteren Fensterrand die Seitenleiste ein. Darin siehst du den Namen der Person, mit der du gerade sprichst, und direkt darunter den Eintrag „Personen hinzufügen“. Klicke auf die Plustaste und lade weitere Kontakte über ihre Mail-Adresse oder Telefonnummer ein. Dabei schlägt der Mac passende Einträge aus deinem Adressbuch vor. So kannst du den Kreis der Personen nach und nach erweitern. Die Liste in der Seitenleiste zeigt, wer eingeladen ist oder teilnimmt. Dort kannst du auch jemanden entfernen. Die Streams der aktiven Personen sind als Kacheln im FaceTime-Fenster angeordnet. In den Einstellungen kannst du unter „Allgemein“ wählen, dass FaceTime, wenn jemand spricht, die zugehörige Kachel hervorhebt. Das erleichtert in Konferenzen mit vielen Personen die Übersicht.
Videoeffekte für FaceTime-Verbindungen wählen
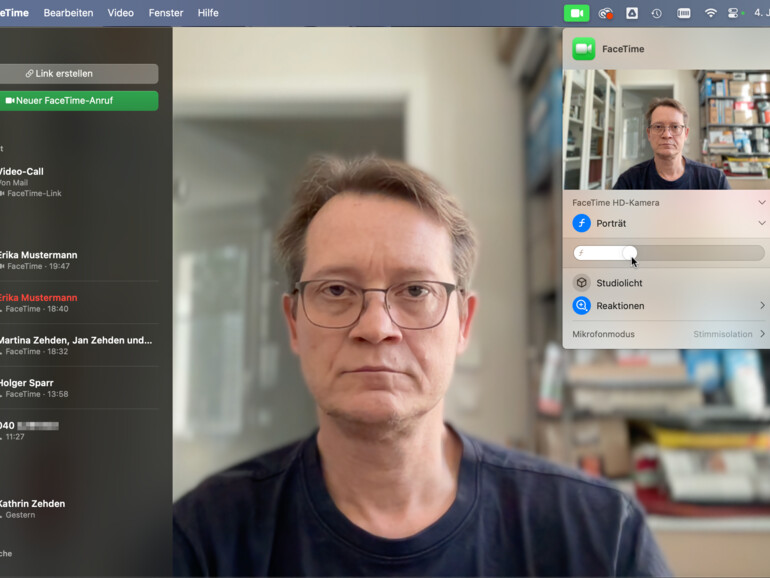
FaceTime bietet einige Möglichkeiten, um dein Bild im Videochat zu optimieren. Zur Aktivierung öffnest du das Statusmenü. Im unteren Teil findest du den Namen der Kamera und die verfügbaren Videoeffekte. Klicke auf den kleinen Pfeil rechts, falls sie nicht zu sehen sind. Ein Mac mit Apple-CPU bietet im „Porträt“-Modus das – nicht nur im Homeoffice – beliebte Weichzeichnen des Hintergrunds. Klicke auf den Namen, um den Modus an- und auszuschalten. Klicke auf den Pfeil rechts davon, um die Stärke des Weichzeichners einzustellen. Außerdem bietet der Mac hier das „Studiolicht“ an, das dich hervorhebt, indem es den Hintergrund abdunkelt. Nutzt du ein iPhone mit Weitwinkel als Kamera, kommen noch weitere Effekte hinzu.
Anruf aus Chat
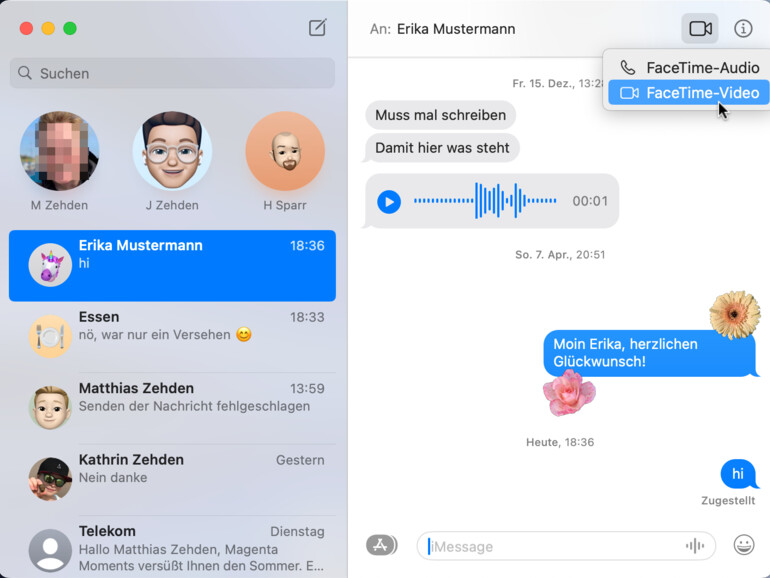
FaceTime-Anrufe lassen sich nicht nur aus der gleichnamigen App oder den Kontakten starten. Ein anderer praktischer Weg, um Personen anzurufen, mit denen du häufiger zu tun hast, führt über die App Nachrichten. Wähle einfach die zugehörige Konversation aus. Ist die Kommunikation über FaceTime möglich, findest du oben rechts im Fenster ein Kamerasymbol. Klickst du darauf, kannst du zwischen einem Audio- und einem Videoanruf wählen. Bei Gruppenchats versucht der Mac übrigens eine Konferenz mit allen Beteiligten zu starten.
Fenster teilen
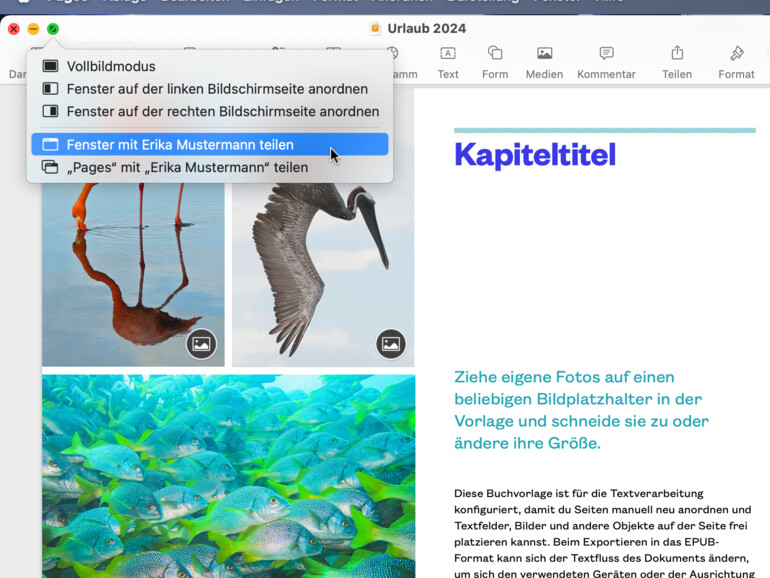
Der vielleicht schnellste Weg, während einer FaceTime-Verbindung ein Fenster zu teilen, führt über den grünen Knopf im Fenstertitel. Klickst du darauf und hältst die Taste gedrückt, erscheint das Menü mit Optionen zum Zoomen und Anordnen. Hier findest du bei aktiver FaceTime-Verbindung auch Befehle zum Teilen des Fensters oder der gesamten App. Ist die Funktion aktiv, erscheint anstelle des grünen Knopfes ein lila Bildschirmsymbol. Darüber erreichst du erneut das Menü, um das Teilen des Fensters wieder zu beenden.
Kamera aktivieren
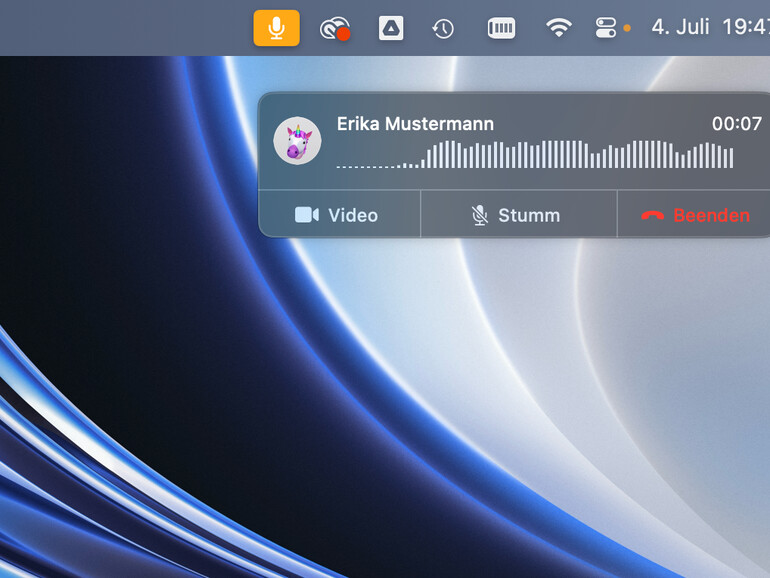
Während einer Audio-Verbindung, zeigt der Mac nur ein kleines Infofenster in der rechten oberen Bildschirmecke. Neben Tasten zum Stummschalten und Beenden findest du dort auch „Video“, um die Kamera zu aktivieren. Der Mac öffnet dadurch das große FaceTime-Fenster und startet sofort die Bildübertragung. Das Bild deines Gegenübers siehst du erst, wenn es ebenfalls die Kamera aktiviert. Willst du Fotos von einer Videoverbindung machen, müssen alle Beteiligten „Live Photos“ in den FaceTime-Einstellungen erlauben.
iPhone als Kamera
Als Teil der iPhone-Integration lässt sich dessen Hauptkamera für FaceTime auf dem Mac nutzen. Das funktioniert ab einem iPhone XR mit iOS 16 und macOS Ventura. Wir empfehlen allerdings Updates auf die neuesten Systeme. Damit die Geräte sich finden, muss auf beiden die gleiche Apple-ID eingetragen sowie Bluetooth und WLAN aktiv sein. Hat der Mac bereits eine Kamera, kannst du in FaceTime im Menü „Video“ wählen, welche Kamera und welches Mikrofon die App nutzen soll. Je nach iPhone-Modell stehen unterschiedliche Videoeffekte zur Verfügung. „Folgemodus“ und „Schreibtischansicht“ erfordern ein Weitwinkelobjektiv und damit ein iPhone 11. Ab dem iPhone 12 steht dann auch das „Studiolicht“ zur Verfügung.
FaceTime für alle
Du kannst einen Link erzeugen, über den sich eine FaceTime-Verbindung im Browser öffnen lässt. Das funktioniert auch unter Windows oder auf Android-Smartphones. Als erstes klickst du oben in der Seitenleiste von FaceTime auf die Taste „Link erstellen“. Es erscheint das Menü zum Teilen, über das sich der Link unter anderem kopieren oder per Mail verschicken lässt. Es erscheint ein neuer Eintrag in der Seitenleiste für ihn. Klicke auf dessen Kamerasymbol, danach auf „Beitreten“, um die Sitzung zu aktivieren. Oder klicke auf das „i“ für weitere Optionen. Eingeladene können den Link im Browser öffnen. Du siehst dann ihre Anfrage in der Seitenleiste und musst den Zutritt zu erlauben.
Reaktionen nutzen oder vermeiden
Eine FaceTime-Funktion, mit der du dich vertraut machen solltest, sind die durch Handzeichen ausgelösten Reaktionen. Sie bieten coole Effekte von Luftballons bis zur Lasershow, bergen aber auch die Gefahr, sie beim Bewegen der Hände versehentlich auszulösen. Das kommt in beruflichen Videochats oft weniger gut an. Du kannst die Reaktionen vorab deaktivieren. Dafür öffnest du FaceTime und dann dessen Statusmenü. Unter dem Namen der Kamera findest du die Video-Optionen. Sind sie noch nicht sichtbar, klicke auf den Namen der Kamera. Sind Reaktionen aktiv, ist das zugehörige Icon blau. Klicke darauf, um sie auszuschalten. Das Icon wird grau. Klicke auf den Pfeil am rechten Rand der Zeile, um die verfügbaren Effekte einzublenden. In dieser Palette kannst du sie bei Bedarf per Mausklick auslösen. Das funktioniert auch, wenn die Erkennung der Handgesten nicht aktiv ist.
Moderatorenmaske in Präsentationen nutzen
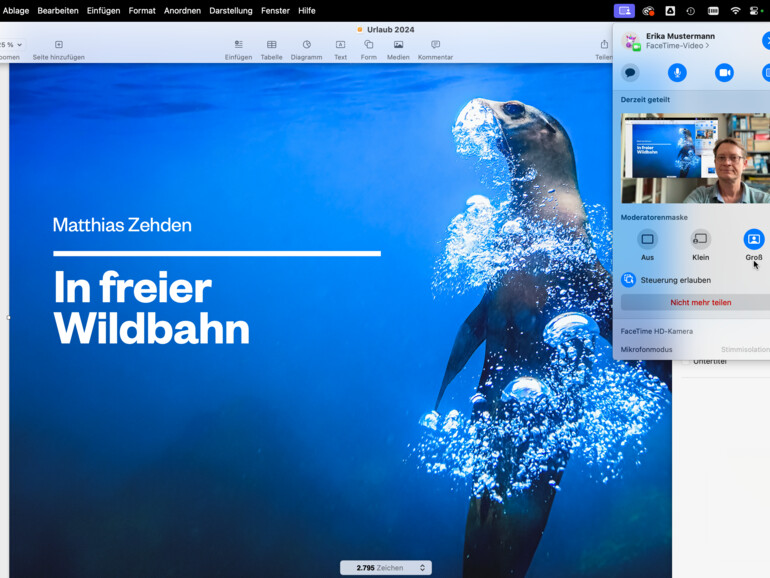
Beim Teilen von Bildschirminhalten kannst du dich auf einem Mac mit M-Prozessor mit der Moderatorenmaske selbst einblenden, um bei einer Präsentation den persönlichen Kontakt zu halten. Zuerst klickst du im FaceTime-Fenster auf die Taste zum Teilen oder öffnest das Statusmenü, um auszuwählen, ob du den ganzen Bildschirm, ein Fenster oder eine App übertragen willst. Anschließend kannst du unter der Vorschau eine Moderatorenmaske aktivieren. Die große zeigt dich im Vordergrund und blendet den Bildschirm seitlich ein, dahinter den Rest des Raumes. Die kleine Maske zeigt dagegen nur einen Kreis mit deinen Kopf. Sie lässt sich während des Gesprächs jederzeit frei auf dem Bildschirm verschieben, wodurch sie sich auch als Marker nutzen lässt.
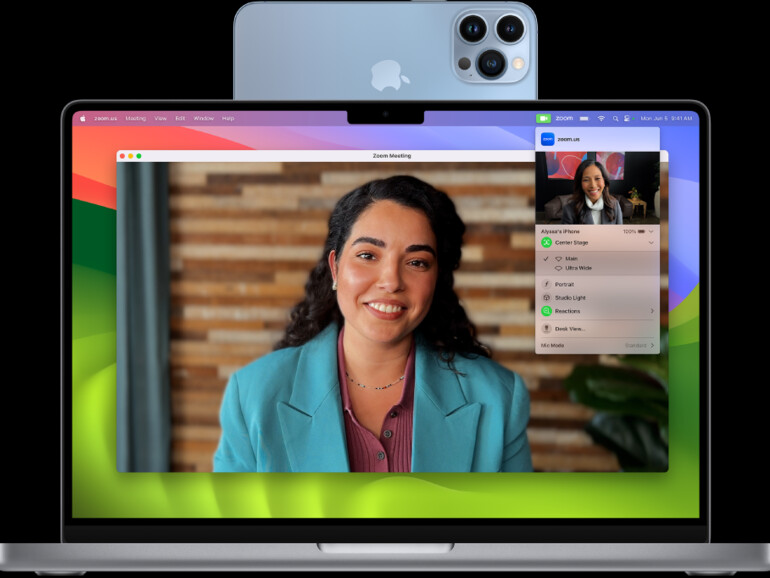
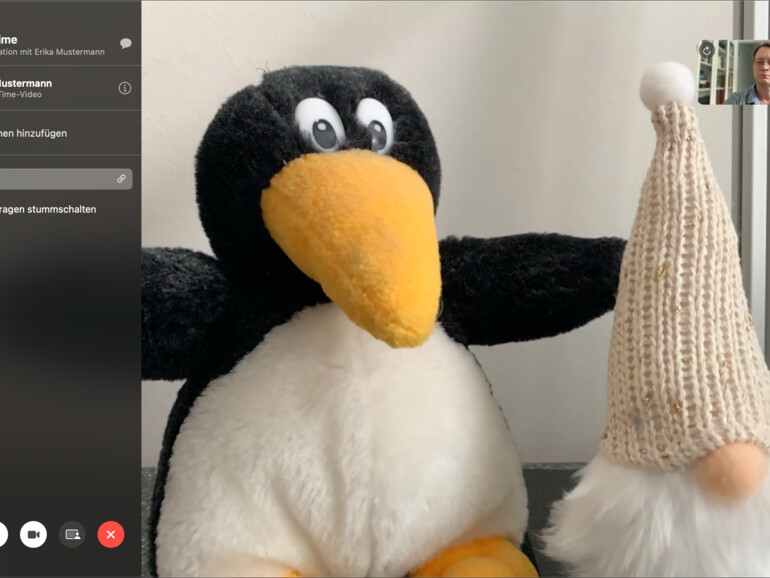
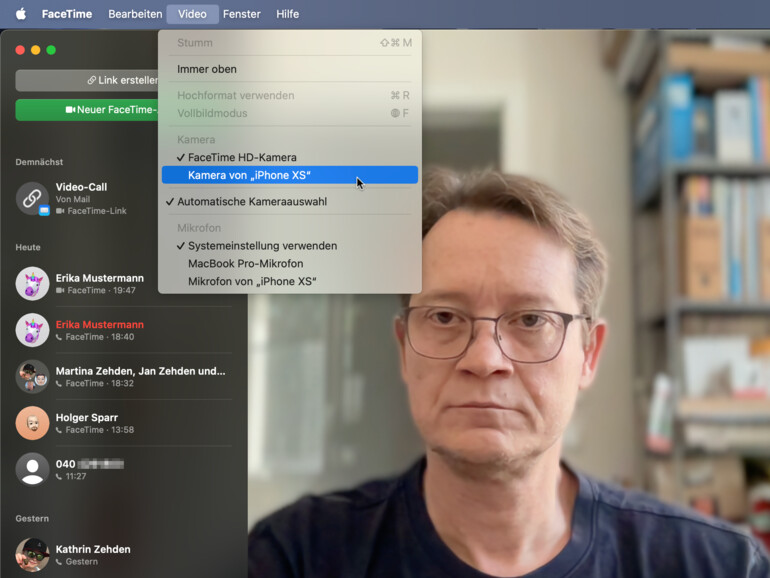
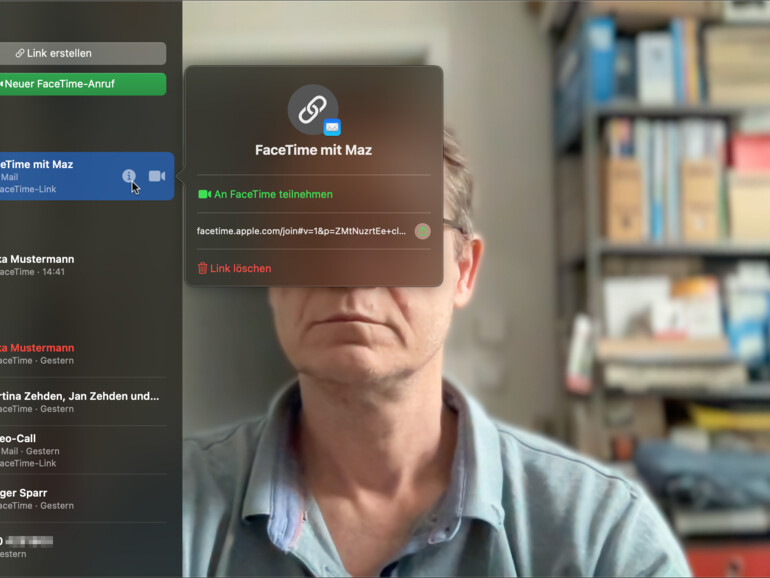
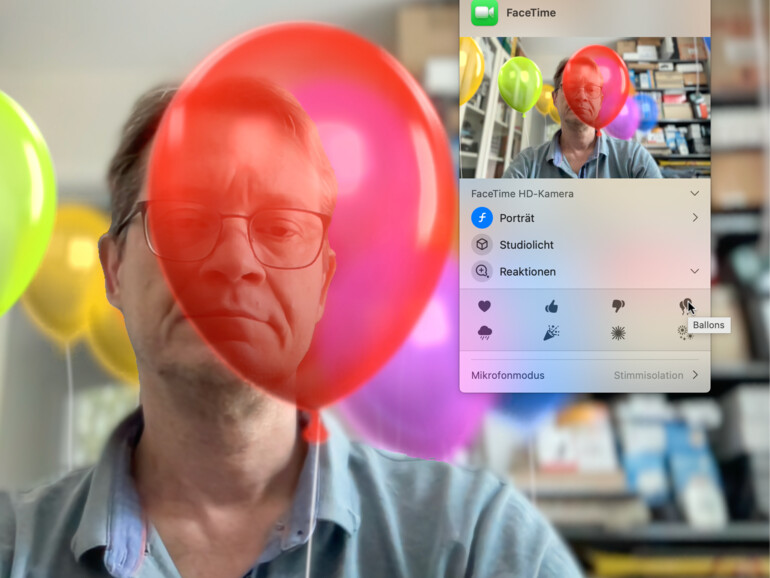

Diskutiere mit!
Hier kannst du den Artikel "Die besten Tipps zu FaceTime" kommentieren. Melde dich einfach mit deinem maclife.de-Account an oder fülle die unten stehenden Felder aus.
Die Kommentare für diesen Artikel sind geschlossen.