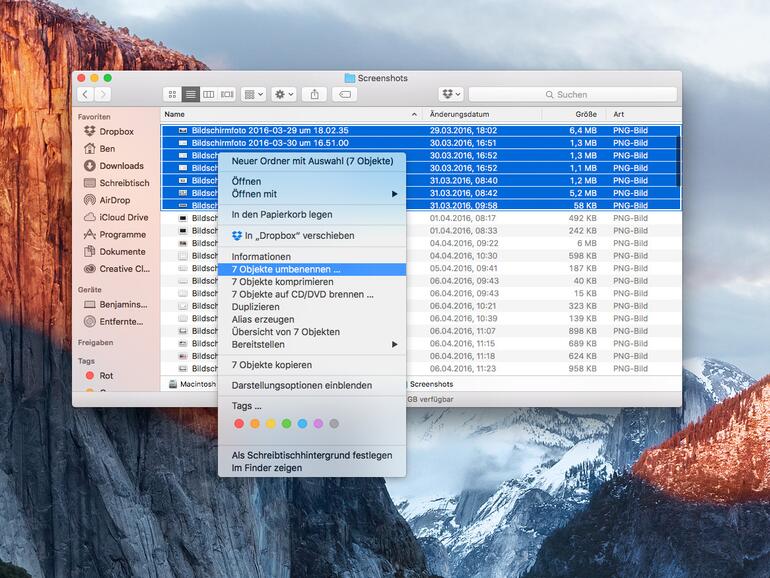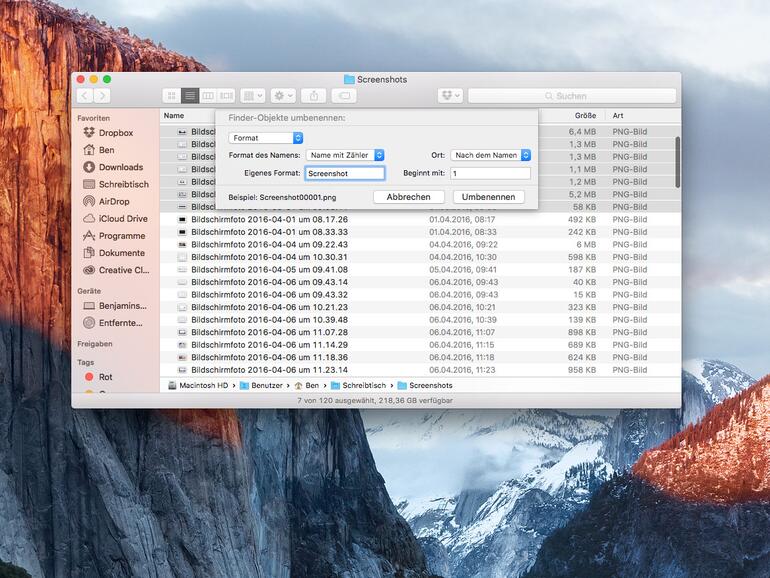Seit OS X Yosemite können Sie am Mac auch ohne großes technisches Verständnis und ohne eine Drittanbieter-App ganz einfach und schnell mehrere Dateien gleichzeitig umbenennen. In unserer Schritt-für-Schritt-Anleitung für macOS Sierra zeigen wir Ihnen, wie das funktioniert und welche Einstellungsmöglichkeiten Sie dabei haben.
So benennen Sie mehrere Dateien am Mac um
Öffnen Sie den Finder und wählen die Dateien aus, die Sie umbenennen möchten. Rechtsklicken Sie auf Ihre Auswahl und klicken dann auf „... Objekte umbenennen“
Im folgenden Fenster können Sie aus unterschiedlichen Optionen für die Umbenennung wählen.
Sie können Teile des Dateinamens ersetzen, ihn erweitern oder das Format austauschen. Wählen Sie dazu über das Dropdown-Menü die zugehörige Option aus. Unter „Format“ können Sie Ihre Dateien umbenennen und sie schnell durchnummerieren, während „Text hinzufügen“ den vorhandenen Dateinamen vorne oder hinten ergänzt. Wählen Sie aber „Text ersetzen“, dann sollte in allen Dateien ein gewisser Textstamm enthalten sein, den Sie durch einen eigenen Text ersetzen können.
Wenn Sie sich für ein Variante entschieden und den neuen Namen eingegeben haben, dann klickn Sie auf „Umbenennen“.
Hinweis: Übrigens können Sie eine falsche Eingabe schnell widerrufen. Öffnen Sie dazu in der Menüleiste den Menüpunkt „Bearbeiten“ und klicken anschließend auf „Umbenennung widerrufen“. Alternativ können Sie auch einfach auf Ihrer Tastatur die Befehlstaste (cmd) + (z) drücken.