Nach wie vor gehört – trotz WhatsApp, Skype und Co. – die Korrespondenz via E-Mail zu den meistgenutzten Wegen, um per Computer, Tablet oder Smartphone mit Freunden, Bekannten und Kollegen zu kommunizieren. Vor allem, wenn es darum geht, längere Briefe zu schreiben, komplizierte Sachverhalte zu schildern oder auch große Dateien und Fotos zu verschicken, ist eine herkömmliche E-Mail immer noch die erste Wahl.
Im Lauf der vergangenen Jahre hat Apple seine Mail-App mit jedem Upgrade von Mac OS X bis zum aktuellen macOS Mojave kontinuierlich weiterentwickelt und noch enger mit dem Betriebssystem sowie anderen Programmen verzahnt. Dabei blieb Mail zwar übersichtlich und in seinen Grundfunktionen intuitiv einsetzbar, zahlreiche praktische neue Funktionen sind aber oftmals etwas versteckt untergebracht. Zunächst stellen wir einige der neueren Funktionen von Apple Mail vor, anschließend zeigen wir Ihnen, welche weiteren Möglichkeiten die Standardlösung bietet, das Mailen zu vereinfachen und zu optimieren.
Neue Funktionen von Apple Mail
Bereits unter macOS Sierra wurde Apple Mail mit verschiedenen Filtern ausgestattet, um E-Mails per Mausklick nach unterschiedlichen Kriterien zu sortieren. Wählen Sie dazu das gewünschte Postfach aus und klicken Sie rechts oberhalb der E-Mails auf die drei kleinen Striche. Mithilfe des Aufklappmenüs listen Sie Ihre E-Mails mittels sechs Filtern, die Sie auch untereinander kombinieren können, entsprechend sortiert auf. Für alle ungelesenen Nachrichten mit Anhängen klicken Sie beispielsweise auf „Ungelesen“ sowie „Nur E-Mail mit Anhängen“.
Seit OS X El Capitan besitzt Apple Mail auch einen Vollbildmodus. Sie aktivieren ihn, indem Sie – wie bei anderen Programmen – auf das grüne Ampelsymbol links oben in der Fensterleiste klicken. Zusätzlich zum Vollbildmodus ist es auch möglich, mit Tabs zu arbeiten. Öffnen Sie im Vollbildmodus mit dem Befehl „Ablage“ und „Neues Fenster“ ein neues Apple-Mail-Fenster, wird dieses als Karteireiter angezeigt. Zwischen den Fenstern wechseln Sie per Mausklick auf den Tab. Auch wenn Sie mehrere E-Mails parallel schreiben, können Sie diese als Karteireiter anzeigen. Wählen Sie dazu im Menü „Fenster“ den Befehl „Alle Fenster zusammenführen“.
Außerdem beherrscht Apple Mail seit OS X El Capitan die Erkennung von Ereignissen und Kontakten in E-Mails. Diese können Sie dann per Mausklick in die Kontakte-App oder den Terminkalender übernehmen. Bewegen Sie zum Beispiel den Mauszeiger auf eine Telefonnummer in der E-Mail, wird sie umrandet. Mit einem Aufklappmenü rechts können Sie sie in Apples Kontakte-App übernehmen. Ähnlich klappt dies bei Datumsangaben, aus denen Sie per Mausklick einen Eintrag in Ihrer Kalender-App erstellen.
Neuer sind etwa die vom iPhone und iPad bekannten Streichgesten. Haben Sie Apple Mail geöffnet und eine E-Mail ausgewählt, streichen Sie auf der Magic Mouse oder dem Trackpad von rechts nach links, um die E-Mail zu löschen. Um sie erneut als ungelesen zu markieren, wischen Sie hingegen von links nach rechts.
Die Benutzeroberfläche einrichten
Sagt Ihnen die Standard-Benutzeroberfläche von Apple Mail nicht zu, können Sie sie Ihren Vorstellungen entsprechend anpassen. So besitzt Apple Mail normalerweise eine dreispaltige Ansicht: links die Postfächer, in der Mitte die E-Mails und rechts wird der Inhalt der jeweiligen E-Mail angezeigt. Alternativ können Sie zur „klassischen“ Ansicht wechseln. Dazu öffnen Sie die „Einstellungen“ und dort das Register „Darstellung“. Hier markieren Sie den Eintrag „Klassisches Layout verwenden“. Anschließend werden die E-Mails rechts oben aufgelistet. Rechts unten finden Sie den Inhalt der gewählten E-Mail.
Richtig E-Mails schreiben
- Schreiben Sie eine aussagekräftige Betreffzeile.
- Verwenden Sie eine Anrede- und Grußformel.
- Fassen Sie sich kurz und präzise.
- Bleiben Sie höflich und freundlich.
- Strukturieren Sie den E-Mail-Text.
- Achten Sie auf Rechtschreibung.
- Passen Sie bei „Blindkopie“ oder „Antwort für Alle“ auf.
- Lesen Sie die E-Mail vor dem Versenden noch einmal.
Wie bei den meisten Programmen für macOS können Sie auch bei Apple Mail die Symbolleiste anpassen. Klicken Sie mit der sekundären Maustaste darauf, legen Sie zunächst fest, ob die Symbole beschriftet werden sollen oder nicht. Selbstverständlich lassen sich auch nur die Beschriftung anzeigen und die Symbole ausblenden.
Noch interessanter ist es, die Symbolleiste selbst zu verändern. Wählen Sie dazu im erwähnten Aufklappmenü den entsprechenden Befehl. Im folgenden Fenster finden Sie eine umfassende Liste von Symbolen (und Funktionen), die Sie allesamt hinzufügen können. Ziehen Sie dazu das gewünschte Symbol auf die Stelle der Symbolleiste, wo Sie es haben möchten. Um zum Beispiel die Funktion „Alle Header“ in die Symbolleiste aufzunehmen, die per Mausklick alle Header einer E-Mail anzeigt, ziehen Sie das passende Piktogramm auf die Symbolleiste. Möchten Sie später die von Apple vorkonfigurierte Leiste wiederherstellen, bewegen Sie einfach den Symbol-Standardsatz zurück auf die Symbolleiste.
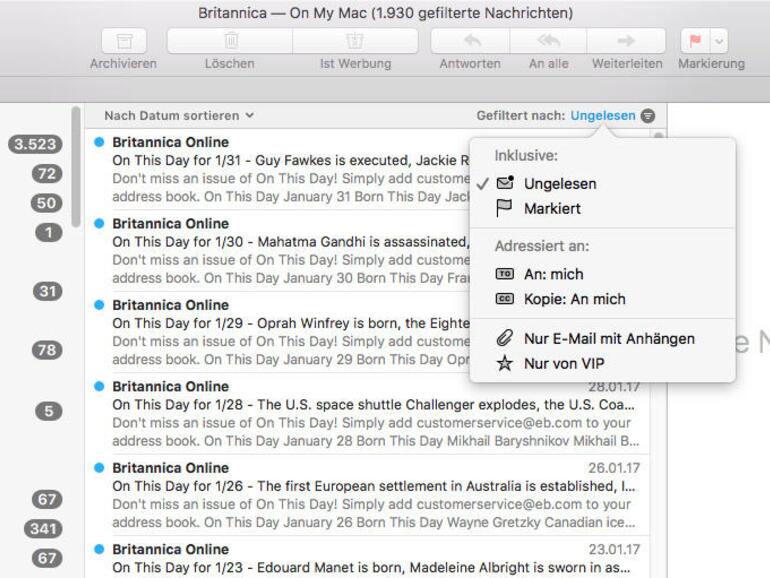
Weitere Postfächer erstellen
Die Liste der Postfächer in der linken Spalte ist zum Teil vorgegeben, kann aber auch – in Grenzen – angepasst werden. Links oben finden Sie zunächst das Sammelpostfach für alle Ihre auf dem Mac eingerichteten E-Mail-Konten wie beispielsweise iCloud, GMail oder T-Online. Es folgen die Postfächer für gesendete E-Mails der entsprechenden Konten sowie für Werbung und den Papierkorb.
Darunter befinden sich – sofern eingerichtet – „Intelligente Postfächer“ (siehe unten) und die nur auf dem Mac befindliche weiteren Postfächer (On my Mac). Ganz unten sind schließlich die synchronisierten Postfächer Ihrer E-Mail-Konten zu finden, die mithilfe von IMAP-Servern (siehe Kasten) verwaltet werden.
Neue Postfächer lassen sich ausschließlich auf dem Mac selbst oder auf IMAP-Servern erstellen. So können Sie für bestimmte Aufgaben Postfächer anlegen, etwa für Einladungen zu einer Geburtstagsparty, die Korrespondenz mit Vereinskollegen oder für berufliche Projekte. Öffnen Sie dazu in der linken Spalte mit der sekundären Maustaste das Kontextmenü und wählen Sie den Befehl „Neues Postfach“. Hier treffen Sie dann die Entscheidung, ob das Postfach auf dem Mac („On my Mac“) oder auf einem IMAP-Server erstellt wird. Der Vorteil eines Postfachs auf einem IMAP-Server ist, dass Sie die dort befindlichen Nachrichten auch mit anderen Computern sowie Tablets und Smartphones abrufen können, sofern das dazugehörige E-Mail-Konto dort eingerichtet ist.
E-Mails empfangen und organisieren
Aufgrund der zunehmenden E-Mail-Flut ist es erforderlich, die E-Mail-Korrespondenz zu ordnen und zu automatisieren. So sorgen zusätzlich erstellte Ordner zwar für eine bessere Übersicht, das händische Einsortieren nimmt dennoch viel Zeit in Anspruch. Damit die entsprechenden Nachrichten gleich im richtigen Ordner landen, nutzen Sie die entsprechenden Funktionen von Apple Mail – also E-Mail-Regeln sowie „Intelligente Postfächer“.
Das Prinzip der E-Mail-Regeln von Apple Mail funktioniert so: Erreicht eine E-Mail, die der von Ihnen definierten Regel und Vorgabe entspricht, Ihr Postfach, so wird sie automatisch im passenden Ordner abgelegt. Dadurch sparen Sie sich viel Arbeit, da das mühsame Heraussuchen und richtige Einsortieren entfällt.
Eine Regel definieren Sie in den „Einstellungen“ und das gleichnamige Register. Dort klicken Sie auf den Schalter „Regel hinzufügen“. Geben Sie eine kurze Beschreibung ein, etwa „E-Mails von Apple“. Nun wählen Sie die Option „Bei Erfüllen einer der folgenden Bedingungen“. Danach aktivieren Sie in den darunter befindlichen Aufklappmenüs die Einträge „Von“ sowie „enthält“. Ins Texteingabefeld geben Sie „Apple“ ein. In den weiteren Aufklappmenüs unter „Folgende Aktionen durchführen“ wählen Sie in der Option „E-Mail bewegen“ „ins Postfach Apple“.
Damit haben Sie eine Regel definiert, die dafür sorgt, dass alle E-Mails, die von einem Absender kommen, der die Zeichenfolge „Apple“ in der E-Mail-Adresse enthält, automatisch in dem entsprechenden Ordner landen. Selbstverständlich können Sie auch für weitere Aktionen Regeln definieren, indem Sie auf den rechts befindlichen Plus-Schalter klicken.
Spam herausfiltern
In Apple Mail sind bereits „lernfähige“ Regeln integriert, die dafür sorgen, dass unerwünschte Werbe-E-Mails — also Spam – erkannt, braun eingefärbt und in den Ordner „Werbung“ verschoben werden. Mit etwas Unterstützung Ihrerseits kann diese Regel mit der Zeit immer besser zwischen erwünschten E-Mails und Spam unterscheiden. Sobald Sie E-Mails, die noch nicht als Spam erkannt wurden, – mithilfe des entsprechenden Symbols in der Symbolleiste – selbst als Werbung kennzeichnen, lernt Mail dazu und filtert die verdächtigen E-Mails nach und nach korrekt heraus. Natürlich klappt das auch umgekehrt, indem Sie von Apple Mail fälschlicherweise als Werbung markierte E-Mails als „Keine Werbung“ kennzeichnen. Damit versehentlich keine Nachricht verloren geht, sollten Sie ab und zu in den Ordner „Werbung“ schauen und fälschlich als Spam markierte E-Mails demarkieren und retten.
E-Mail-Protokolle
POP3: Bei einem POP3-E-Mail-Konto holt der Client – in unserem Fall Apple Mail – Ihre Nachrichten von einem POP-Server ab. Für diesen Vorgang – und natürlich auch für das Versenden von E-Mails – ist ein Internetzugang erforderlich. Das Lesen und Schreiben neuer E-Mails kann aber auch offline erfolgen. Im E-Mail-Programm stellen Sie ein, ob und wann die empfangenen Nachrichten auf dem POP3-Server gelöscht werden.
IMAP: Bei IMAP-(Internet Message Access Protocol)-Konten greifen Sie im E-Mail-Programm online auf die Ordner und die enthaltenen E-Mails zu, als wenn sich diese auf Ihrem eigenen Mac befinden würden. Natürlich benötigen Sie dazu eine aktive Internetverbindung. Ihre E-Mails verbleiben grundsätzlich auf dem IMAP-Server – meist wird aber auch auf Ihrem Rechner eine Kopie erstellt. Der große Vorteil eines IMAP-Kontos ist, dass Sie auch von anderen Geräten aus Zugriff auf alle Ihre E-Mails erhalten.
Intelligente Postfächer und mehr
Die E-Mail-Regeln spielen Ihre Stärke vor allem im Zusammenarbeit mit den „Intelligenten Postfächern“ von Apple Mail aus. In einem „Intelligenten Postfach“ können Sie alle E-Mails sammeln, die von einem bestimmten Absender stammen und die Sie selbst an diesen Empfänger gesendet haben. Damit behalten Sie stets die gesamte E-Mail Korrespondenz mit einem Absender (und Empfänger) im Blick. Im Workshop erklären wir Ihnen wie Sie diese praktische Funktion nutzen und ein intelligentes Postfach erstellen.
Die VIP-Postfächer gehören ebenfalls zu den Intelligenten Postfächern. In Ihnen sammelt Apple Mail die E-Mails von einem wichtigen Empfänger und Absender. Ein VIP-Postfach ist schnell erstellt. Wählen Sie die gewünschte E-Mail aus und bewegen Sie den Mauszeiger auf den Absender. Nun erscheint links vom Namen ein kleiner Stern. Auf diesen klicken Sie. Damit ist derjenige als VIP (Very Important Person) gekennzeichnet und er erhält ein eigenes VIP-Postfach in der Seitenleiste unter „VIPs“.
Das Markieren mit Farben ist eine weitere Möglichkeit, wichtige E-Mails von unwichtigen oder dringende von weniger dringenden zu unterscheiden. Dazu haben Sie sieben Farben von Rot bis Grau zur Auswahl. Wählen Sie zunächst die gewünschte E-Mail aus, klicken Sie auf das Symbol „Markierung“ und wählen Sie die gewünschte Farbe – zum Beispiel Rot für wichtige E-Mails. Alternativ können Sie auch das Kontextmenü verwenden. Auch hier finden Sie nach einem Klick mit der rechten Maustaste auf die E-Mail die entsprechenden Farben zur Markierung. Möchten Sie die Markierung entfernen, wählen Sie erneut die E-Mail aus und klicken Sie dann auf das Symbol „Markierung entfernen“.
Vorlagen und Plug-ins
Im App Store finden Sie weitere E-Mail-Vorlagen für die unterschiedlichsten Anlässe wie Feiertage, Ostergrüße und anderes. Geben Sie dazu im Suchfeld des App Store „Apple Mail“ oder „Stationary“ ein. Eine umfassende Auswahl an Erweiterungen ist unter anderem von Equinux erhältlich.
Außerdem gibt es von diversen Herstellern Plug-ins für Apple Mail. Diese sind allerdings nicht im App Store zu finden und mit Bedacht zu installieren, da die Plug-in-Schnittstelle von Apple nicht vollständig offengelegt ist und inkompatible Erweiterungen Schwierigkeiten bereiten können. Eine Liste praktischer Plug-ins finden Sie auf unserer Webseite.
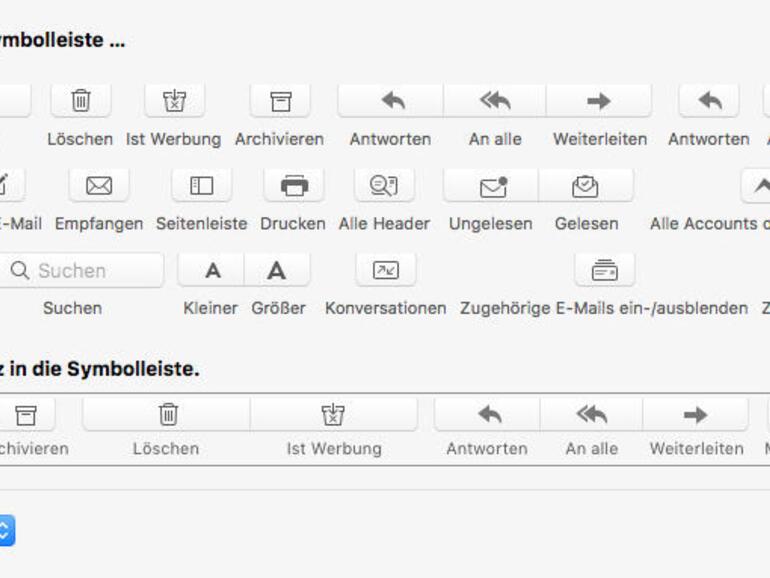
E-Mails verfassen und senden
E-Mails schreiben und verschicken ist nicht schwer und mit wenigen Mausklicks erledigt. Allerdings bietet Apple auch hier einige praktische, aber etwas versteckte Funktionen.
Möchten Sie eine gleichlautende E-Mail an mehrere Empfänger senden, können Sie die jeweiligen Empfänger einfach ins Adressfeld eintippen oder per Mausklick aus der Kontakte-App übernehmen. Hierbei kann jedoch jeder Empfänger nachvollziehen an wen Sie die E-Mail noch geschickt haben. Um das zu unterbinden, verwenden Sie das Feld „Blindkopie“. Dann bleiben die anderen Empfänger stets verborgen.
Erstellen Sie zunächst eine neue E-Mail und geben Sie den ersten Empfänger wie gewohnt ein. Dann klicken Sie in der Symbolleiste des E-Mail-Fensters auf das zweite Symbol von links (drei kleine Striche) und blenden mit dem Befehl „Adressfeld Blindkopie“ das entsprechende Feld ein, in das Sie anschließend die anderen Adressaten eingeben.
Möchten Sie per Fotos oder andere Dateien versenden, dann müssen Sie diese nicht in höchster Qualität und voller Auflösung verschicken, sondern können die Qualität und Auflösung anpassen, damit die E-Mail nicht allzu groß wird. Fügen Sie die Dateien direkt aus der Foto-App oder aus einem Ordner hinzu, indem Sie auf die entsprechenden Symbole klicken (Büroklammer oder Foto). Nun geben Sie rechts oben im Aufklappmenü die gewünschte „Bildgröße“ zwischen „klein“ bis „Originalgröße“ und schicken die Dateien auf die Reise.
Falls sich die Dateien oder Fotos nicht ohne weiteres verschicken lassen, weil der E-Mail-Provider den Versand von E-Mails nur bis zu einer bestimmten Größe erlaubt, können Sie auch MailDrop nutzen. Dieser leitet die Daten per iCloud Drive um – der Online-Dienst fungiert als Zwischenspeicher. Je nachdem, ob der Empfänger über ein Mac-Betriebssystem (ab OS X Yosemite) verfügt oder nicht, wird die Datei direkt zugestellt oder er erhält einen Link zum Download.
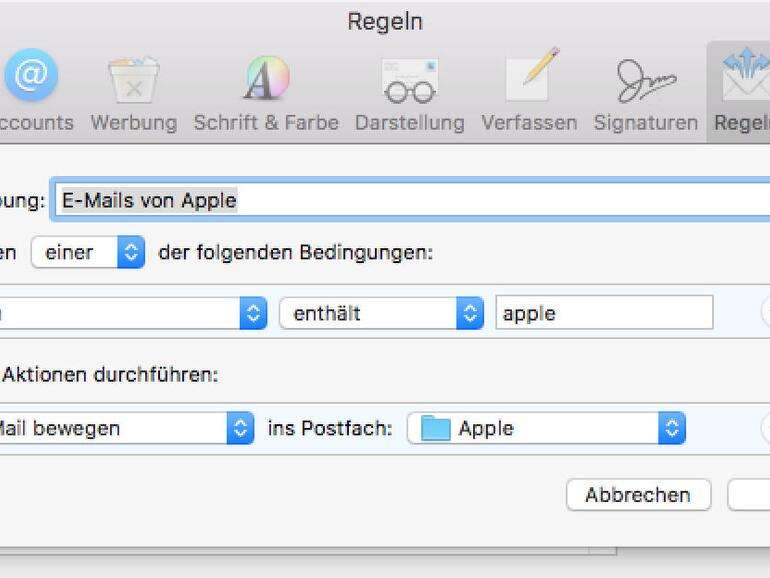
Vorlagen verwenden
Mit Apple Mail können Sie E-Mails auf Wunsch als „reinen Text“ ohne größere Formatierungen oder als „formatierten Text“ (HTML-Format) schreiben. Die Standardeinstellung ändern Sie in den „Einstellungen“ von Apple Mail im Register „Verfassen“. Des weiteren wechseln Sie während des Schreibens mit der Tastenkombination (Shift) + (cmd) + (t) zwischen dem „reinen“ und „formatierten“ Text.
Vorgefertigte Vorlagen für Einladungen, Jubiläen oder Geburtstage sind ebenfalls in Apple Mail enthalten. Sie finden sie per Mausklick auf das Vorlagen-Symbol ganz rechts in der Symbolleiste des E-Mail-Fensters. Übernehmen Sie die Vorlage mit einem Mausklick und ersetzen Sie gegebenenfalls die Platzhalter mit Ihrem eigenen Text und Abbildungen.
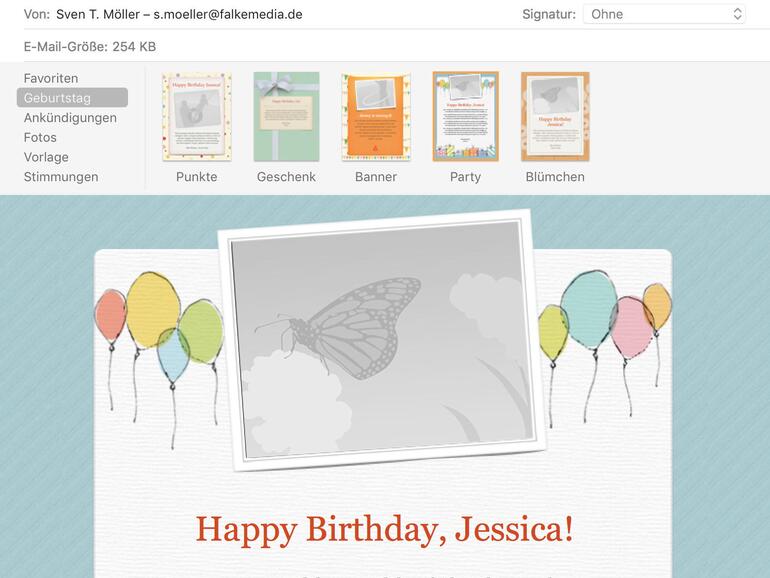
Workshop: So richten Sie ein intelligentes Postfach einrichten

Apple Mail ausreizen: So haben Sie Ihre E-Mails voll im Griff (Bild: Screenshot) Schritt 1:
Öffnen Sie das Menü „Postfach“ von Apple Mail und wählen Sie den Befehl „Neues intelligentes Postfach“ aus. Geben Sie dem intelligenten Postfach einen aussagekräftigen Namen, etwa „E-Mails von Apple“.


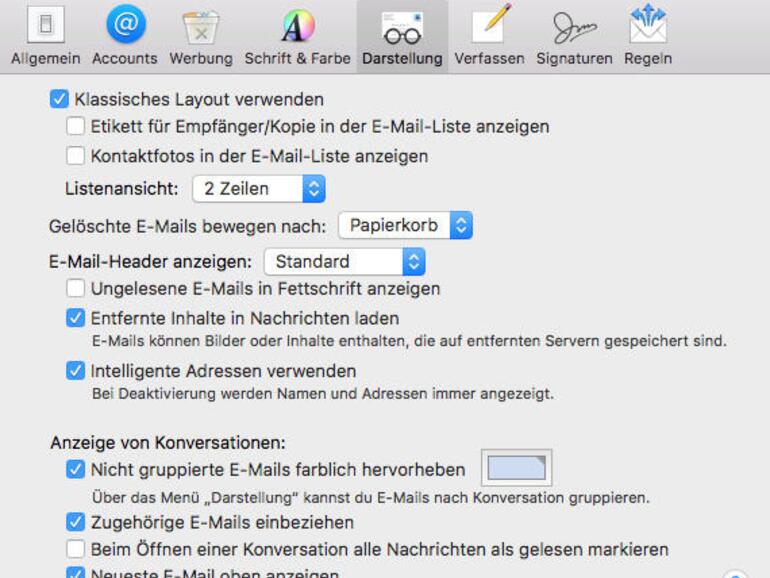
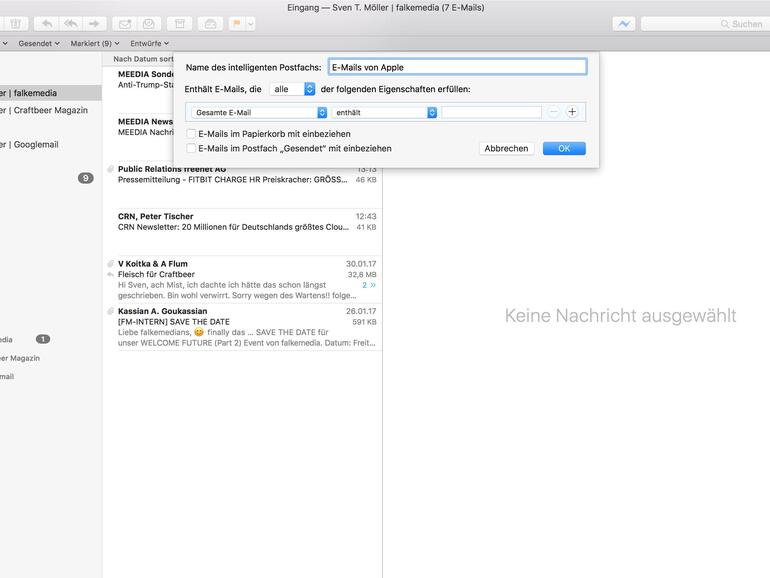

Diskutiere mit!
Hier kannst du den Artikel "Apple Mail ausreizen: So haben Sie Ihre E-Mails voll im Griff" kommentieren. Melde dich einfach mit deinem maclife.de-Account an oder fülle die unten stehenden Felder aus.
Die vorgefertigten Vorlagen gibt es seit Mojave nicht mehr [White Frowning Face]️ !
Bitte den Artikel aktualisieren !
Möchte gerne eine eigenes intelligentes Postfach auf meinem i-phone / i-pad anlegen.
D.h. ich möchte das Archiv strukturieren.
Gibt es diese Möglichkeit?
Mit freundlichen Grüßen
Ich suche verzweifelt nach einer Möglichkeit, manuell meinen Mailabsender zu ändern. Habe 2 Accounts und möchte wahlweise von diesen Mails versenden. Unter Mojave kann ich mir im neuen Mail-Fenster nicht mehr die Option einblenden lassen, von welchem Absender-Account die Mail weggehen soll - oder bin ich blind?