Die kostenfreie App „Move to iOS“ stellt zwar den einfachsten, aber beileibe nicht den einzigen Weg dar, um mit „Sack und Pack“ – also mit nahezu allen Ihren Daten und Medien – von Android auf iOS zu wechseln: Selbstverständlich können Sie auch „zu Fuß“ umziehen. Wir erläutern in diesem Artikel beide Vorgehensweisen, denn es ist durchaus möglich, dass Ihre Hardware und die installierte Android-Version nicht mit Move to iOS kompatibel sind oder andere Probleme auftauchen.
Vor dem Umzug
Bevor Sie sich an einen Umzug auf Ihr neues iPhone oder iPad wagen, sollten Sie zunächst einmal überlegen, welche Daten Sie mitnehmen möchten und wie umfangreich der Datenbestand ist. Zahlreiche „Androiden“ verfügen – im Gegensatz zu iOS-Geräten – über die Möglichkeit, ihren Speicher mit einer Micro-SD-Karte zu erweitern. Sind darauf ebenfalls Daten gespeichert – beispielsweise Fotos – und wollen Sie diese auch mitnehmen, dann muss die Speicherkapazität des iOS-Geräts entsprechend groß sein. Machen Sie sich also erst einmal eine Checkliste mit den entsprechenden Daten – sie bietet Ihnen einen ersten Anhaltspunkt.
Die meisten Daten in der Liste können Sie recht einfach übernehmen und übertragen, bei manchen gibt es Einschränkungen. Dies trifft vor allem auf kopiergeschützte Filme und Musikdateien sowie E-Books zu. Auch kostenpflichtige Apps sowie Programme, die ausschließlich für Android vorliegen, können den Wechsel naturgemäß nicht mitmachen. Je nachdem, welche Daten Sie übernehmen wollen und welche Hard- und Software-Ausstattung Sie besitzen, wählen Sie die für Sie optimale Umzugsmethode – also Move to iOS oder manuell.
Für die Mehrzahl der Anwender dürfte der Weg über die Apple-eigene App am einfachsten und komfortabelsten sein. Allerdings gilt es dabei einige Dinge zu beachten, damit der Umzug ohne Unterbrechungen und Probleme über die Bühne geht.

Gute Gründe für den Umstieg auf iOS
• Regelmäßige Updates für fast alle iPhone- und iPad-Modelle
• Hard- und Software aus einer Hand
• Weniger Probleme mit Schadsoftware
• Weniger Werbung in den Apps
• Bessere Verschlüsselung
• Nahtlose Zusammenarbeit mit dem Mac (per iCloud)
• Auf allen Geräten wiedererkennbare Benutzeroberfläche
• Höhere Anzahl an für Tablets optimierte Apps
• Hohe Qualität der Apps im App Store
• Schneller und kompetenter Apple-Service
Erforderliche Hard- und Software
Damit Move to iOS reibungslos funktioniert, benötigen Sie ein iOS-Gerät mit iOS 9 oder höher. Dabei muss es sich mindestens um ein iPhone 5, ein iPad der vierten Generation, ein iPad mini der zweiten Generation oder einen iPod touch der sechsten Generation handeln.
Das iOS-Gerät darf noch nicht eingerichtet sein, die Datenübernahme mit der Move-to-iOS-App funktioniert ausschließlich bei der Neueinrichtung des iPhone oder iPad. Haben Sie dieses bereits konfiguriert, dann müssen Sie es vor der Verwendung von Move to iOS komplett zurücksetzen. Dazu schließen Sie es am Mac an, warten, bis iTunes gestartet ist, und wählen dann nach einem Mausklick auf das Gerätesymbol links oben in der Seitenleiste den Eintrag „Übersicht“. Anschließend klicken Sie im Hauptfenster auf den Schalter „Wiederherstellen“ und folgen den Anweisungen.
Alternativ öffnen Sie auf dem iPhone beziehungsweise iPad die „Einstellungen“ und tippen dort auf „Allgemein“ sowie den Befehl „Zurücksetzen“. Folgen Sie auch hier den Anweisungen zum Wiederherstellen des Auslieferungszustands.
Auf dem Android-Gerät sollte Android 4 oder höher laufen. Doch Achtung: Falls bei einer neueren Version von Android – etwa der Version 6 „Marshmallow“ oder 7 „Nougat“ – Probleme auftreten, müssen Sie unter Umständen auf die manuelle Umzugsmethode zurückgreifen.
Nun spielen Sie auf dem Android-Gerät alle aktuellen Updates auf – und zwar auch die der dort installierten Apps. Diese finden Sie im Google Play Store im Eintrag „Meine Apps und Spiele“. Zu guter Letzt laden Sie die Move-to-iOS-App für das Android-Gerät herunter. Kosten fallen dabei keine an. Bitte achten Sie darauf, dass es sich um die jeweils aktuelle Version handelt.
Bevor Sie loslegen, vergewissern Sie sich, dass beide Geräte mit ihrem jeweiligen Netzteil mit dem Stromnetz verbunden sind, WLAN aktiviert ist und sowohl das iOS- als auch das Android-Gerät im gleichen WLAN-Netzwerk angemeldet sind. Bitte achten Sie darauf, dass sich auf dem Android-Gerät die Move-to-iOS-App im Vordergrund befindet. Sonst dürfen Sie dort keine weiteren Anwendungen ausführen.
Welche Daten möchte ich übernehmen?
Kontakte
Kalender
E-Mails
Nachrichten
Benutzerkonten
Dokumente
Fotos
Videos
Musik
E-Books/PDFs
Apps
Move to iOS
Nachdem Sie sich vergewissert haben, dass Hard- und Software die Systemvoraussetzungen erfüllen und Ihre Geräte mit dem dazugehörigen Netzteil sowie dem WLAN-Netzwerk verbunden sind, gehen Sie folgendermaßen vor: Starten Sie die Einrichtung Ihres iOS-Geräts und fahren Sie mit dieser fort, bis der Konfigurationsassistent den Bildschirm „Apps & Daten“ anzeigt. Hier tippen Sie auf den Eintrag „Daten von Android übertragen“. Auf dem Android-Gerät starten Sie nun die Move-to-iOS-App, auf Deutsch „Auf iOS übertragen“ genannt. Tippen Sie dort auf „Fortfahren“, dann auf „Akzeptieren“ und auf „Weiter“.
Damit die Übertragung klappt, handeln iOS- und dem Android-Gerät einen Code aus. Tippen Sie auf dem iOS-Gerät auf „Fortfahren“, nachdem Sie wie oben geschildert den Bildschirm „Von Android übertragen“ aufgerufen haben. Anschließend sehen Sie einen Code mit bis zu zehn Stellen. Diesen Code geben Sie auf dem Android-Gerät ein. Nun kann die Übertragung beginnen.
In einem weiteren Schritt wählen Sie alle Daten aus, die Sie übernehmen möchten beziehungsweise dürfen. Dabei darf es sich um Ihre Kontakte, Kalender, Nachrichten, E-Mails, Fotos, Videos und Lesezeichen handeln. Installierte Apps finden nur dann Berücksichtigung, wenn sie im App Store von Apple ebenfalls kostenlos verfügbar sind. Starten Sie die Datenübertragung mit einem Fingertipp auf „Weiter“. Kostenpflichtige Apps, die sich ebenfalls im App Store befinden, übernimmt iTunes in der Regel in Ihre Wunschliste. Wie weit die Datenübernahme fortgeschritten ist, erkennen Sie am Verlaufsbalken.
Nach Abschluss der Datenübernahme tippen Sie in der Move-to-iOS-App auf dem Android-Smartphone beziehungsweise -Tablet auf „Fertig“ und fahren mit der Konfiguration des iOS-Geräts fort. Ist die Einrichtung abgeschlossen, sollten auf dem iPhone oder iPad alle übernommenen Daten zu finden sein. Fehlende Programme können Sie im App Store herunterladen und gegebenenfalls erwerben. Falls nicht alles wie gewünscht geklappt hat, müssen Sie die Daten unter Umständen manuell übernehmen.
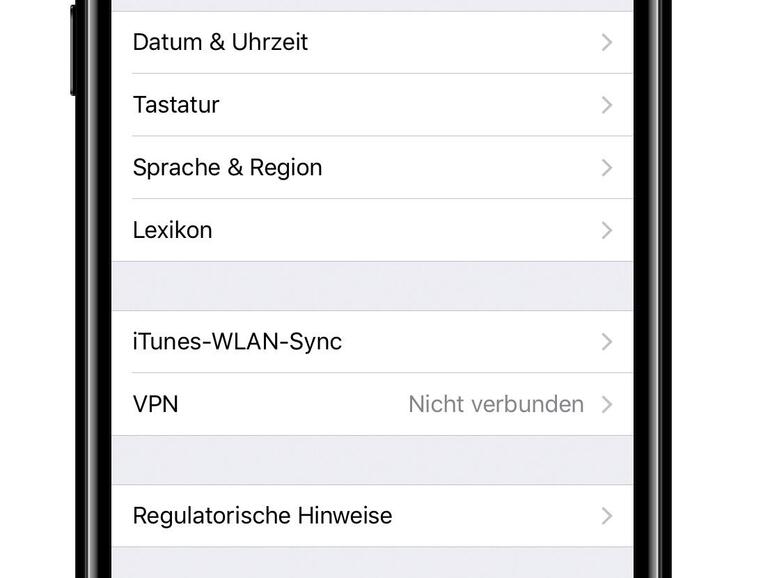
Manuelle Datenübernahme
In manchen Fällen ist ein automatisierter Umzug mit der Move-to-iOS-App nicht ratsam und möglich, sei es, weil Ihre Android- oder iOS-Geräte die Systemvoraussetzungen nicht erfüllen oder es Ihnen wichtig ist, die Kontrolle darüber zu behalten, welche Daten Sie konkret übertragen möchten.
In den meisten Fällen verwalten Sie als bisheriger Android-Anwender Ihre Kontakte, Kalender und E-Mails mit den entsprechenden Google-Apps und -Diensten. Um diese zu übernehmen, genügt es, Ihr Google-Konto auf dem iPhone hinzuzufügen. Öffnen Sie dazu die Einstellungen und tippen Sie dort nacheinander auf „Accounts“ und auf „Account hinzufügen“. Wählen Sie „Google“ aus und folgen Sie den Anweisungen. Damit Sie nicht nur E-Mails, sondern auch Kontakte und Kalender übernehmen, aktivieren Sie bitte die entsprechenden Einträge. Verwenden Sie E-Mail-Konten anderer Anbieter, fügen Sie diese bei Bedarf auf die gleiche Weise hinzu und aktivieren die gewünschten Einträge ebenfalls.
Die Internet-Lesezeichen auf Ihrem Android-Gerät können Sie ebenfalls ganz einfach auf das iOS-Gerät transferieren. Synchronisieren Sie sie – bei Google Chrome oder auch Mozilla Firefox – mit dem Mac und verwenden Sie anschließend auf dem iPhone oder iPad das entsprechende Pendant des Webbrowsers für iOS. Natürlich können Sie die Lesezeichen auch – auf dem Mac – in Safari übernehmen (Menü „Ablage“ sowie der Befehl „Importieren“). Safari gleicht die importierten Lesezeichen dann automatisch per iCloud mit seinem Äquivalent auf dem iOS-Gerät ab.
• iOS-Gerät mit mindestens iOS 9: Move to iOS
• Eingerichtetes iOS-Gerät: manuell
• iOS-Gerät mit iOS 8 oder früher: manuell
• Android-Gerät mit mindestens Android 4: Move to iOS
• Android-Gerät mit Android 3 oder früher: manuell
Um Ihre Fotos und Videos zu übernehmen, sollten Sie am besten den Umweg mit iTunes über den Mac wählen. Natürlich können Sie die gleiche Aufgabe auch mithilfe von Google Drive oder OneDrive bewerkstelligen. Bei einer umfangreichen Foto- und Videosammlung dauert das aber sehr lange und ist unter Umständen auch gar nicht möglich, weil der Speicherplatz in der „Wolke“ nicht ausreicht.
Soziale Netzwerke: Für soziale Netzwerke wie Facebook oder Twitter gibt es sowohl für Android als auch iOS entsprechende Apps. Um diese weiter zu nutzen, laden Sie sich die entsprechende App im App Store herunter und melden sich dort mit dem dazugehörigen Benutzerkonto an. Ihre Daten und Einträge bleiben dabei selbstverständlich erhalten.
Schließen Sie daher zunächst Ihr Android-Gerät mit dem passenden USB-Kabel an den Mac an. Um vom Mac aus auf das Android-Gerät zuzugreifen, installieren Sie die Apps „Android File Transfer“, „Samsung Kies“ (Samsung-Geräte bis Android 4.2.2) oder „Samsung Smart Switch“ (aktuellere Samsung-Geräte). Alle Apps sind kostenfrei erhältlich. Welche App für Sie die richtige ist, hängt von dem Android-Gerät ab, das Sie besitzen. So arbeiten die meisten Hersteller mit „Android File Transfer“ zusammen, neuere Geräte von Samsung hingegen mit „Samsung Smart Switch“.
Um Ihre Fotos und Videos nun auf den Mac zu kopieren, wählen Sie in der jeweiligen App die Ordner „Pictures“ sowie „Movies“ im internen Speicher des Android-Geräts sowie gegebenenfalls auf dessen Speicherkarte. Ziehen Sie nun die Ordner auf den Schreibtisch. Dort importieren Sie die Dateien mit der Foto-App oder iTunes (Videos). Anschließend können Sie diese per iTunes auf das iOS-Gerät kopieren.
Von iOS zu Android: Falls Sie stattdessen vorhaben, Ihr iPhone oder iPad in Rente zu schicken oder zu verkaufen und auf ein Smartphone oder Tablet mit Android umzusteigen, so ist auch dieser Weg zurück nicht verbaut. Wie Apple bietet auch Google ein Werkzeug an, das den Umstieg vereinfachen soll. So enthält die im App Store erhältliche Google-Drive-App diverse Funktionen, um Daten zu sichern, um sie später auf einem Android-Gerät weiterzunutzen. Allerdings bewirbt Google diese Funktion noch nicht offiziell, sodass Sie sie mit Vorbehalt verwenden sollten.
Bei den auf Ihrem Android-Gerät befindlichen Musiktiteln gehen Sie ebenso vor. Suchen Sie hier in der entsprechenden App (wie „Android File Transfer“ oder „Samsung Smart Switch“) den Ordner „Music“ und kopieren Sie diesen auf den Mac. Dort importieren Sie ihn mit iTunes und kopieren später die Musiktitel auf das iPhone.
Liegen Ihre E-Books in einem nicht kopiergeschützten PDF- oder EPUB-Format vor, so können Sie diese vom Ordner „Books“ oder auch „Documents“ auf dem Android-Gerät direkt in die iBooks-App importieren. Ziehen Sie diese einfach auf das Programmsymbol von iBooks im Dock des Mac. Um sie dann auf das iOS-Gerät zu kopieren, bemühen Sie erneut iTunes, wählen die entsprechenden E-Books aus und synchronisieren diese mit dem Schalter „Anwenden“.
Bei Dokumenten kommt es darauf an, welches Format sie besitzen. Handelt es sich beispielsweise um Dateien aus Microsoft Office, können Sie diese von Ihrem Android-Geräts in die „Wolke“ legen – wobei sich bei Microsoft-Office-Dokumenten OneDrive von Microsoft anbietet. Alternativ können Sie natürlich zum Beispiel auch Google Drive oder Dropbox nutzen. Sowohl für Google Drive als auch für OneDrive oder Dropbox gibt es Apps für iOS, sodass Sie dort nahtlos und ohne einen Umweg über den Mac auf Ihre Dokumente zugreifen können.
Bei Apps ist es leider nicht möglich, diese auf die oben beschriebene Weise mithilfe von Mac und iTunes auf das iPhone oder iPad zu kopieren. Hier müssen Sie im App Store nachschauen, ob es für das von Ihnen unter Android genutzte Programm ein Pendant für iOS gibt und dieses dann installieren oder gegebenenfalls erwerben.
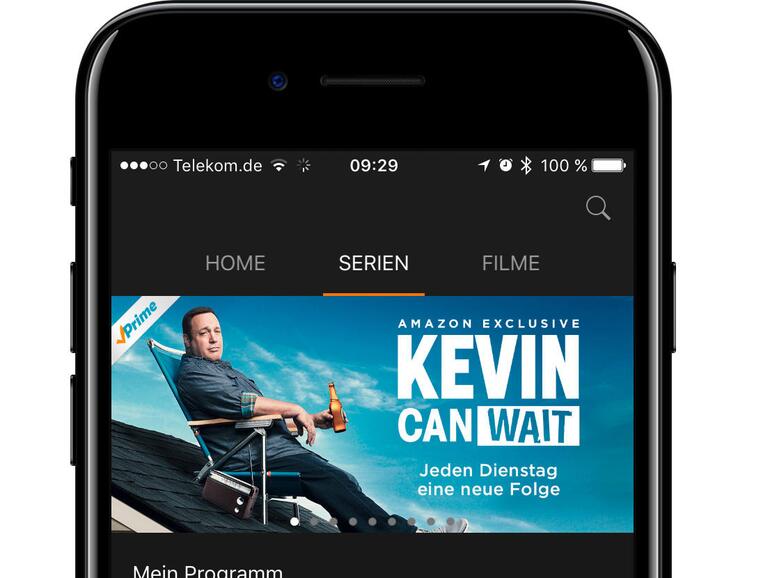
Spotify, Netflix & Co.: Die Medienangebote von Amazon und anderen Streaming-Diensten lassen sich auf dem iOS-Gerät nahtlos weiterverwenden. Ein Umzug oder gar die Konvertierung der Mediendateien ist nicht notwendig – sie befinden sich ohnehin in der „Wolke“. Über die jeweilige App des Anbieters können Sie sie nach Eingabe der Benutzerdaten einfach weiterverwenden. Nahezu alle Anbieter stellen auch Äquivalente für iOS zur Verfügung, die Sie im App Store kostenfrei beziehen können.
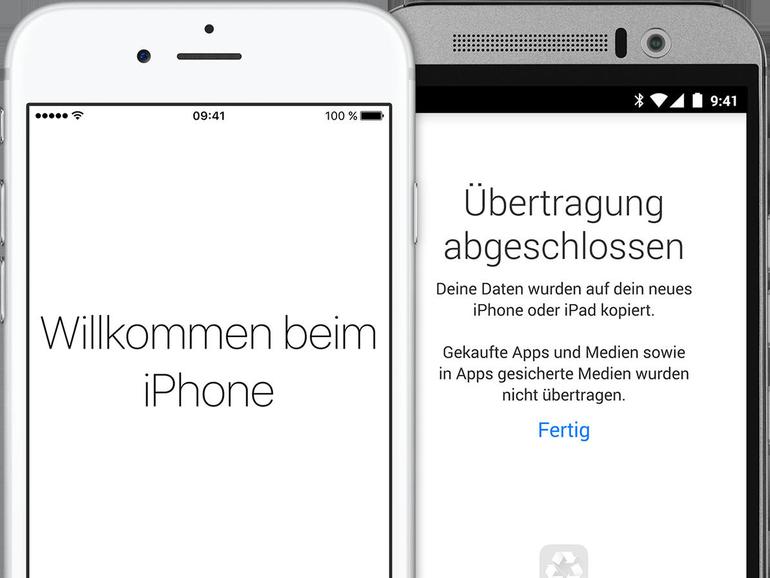

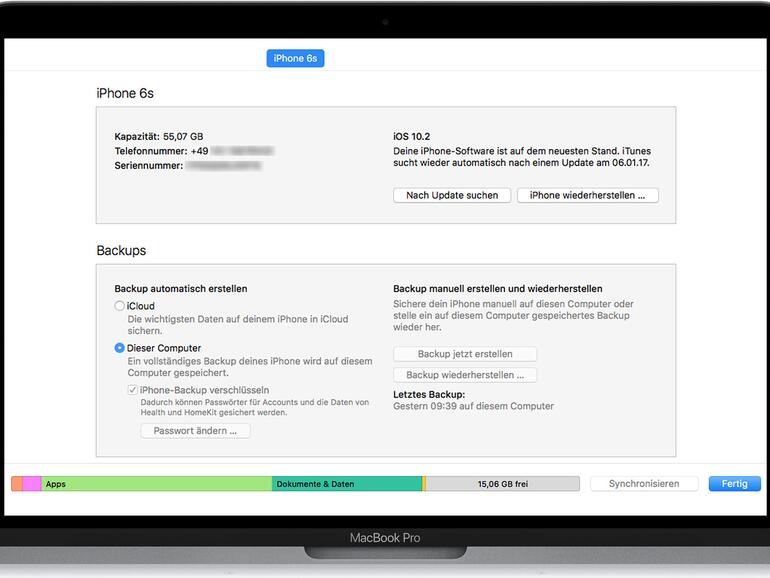
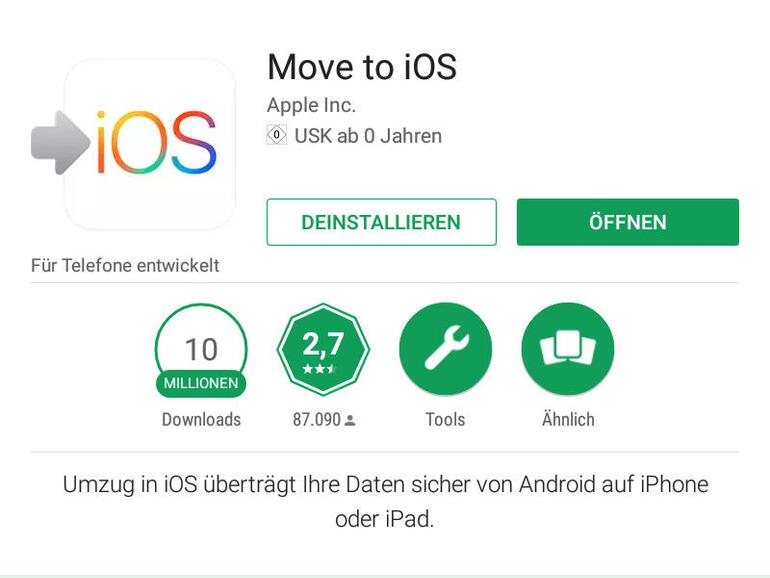
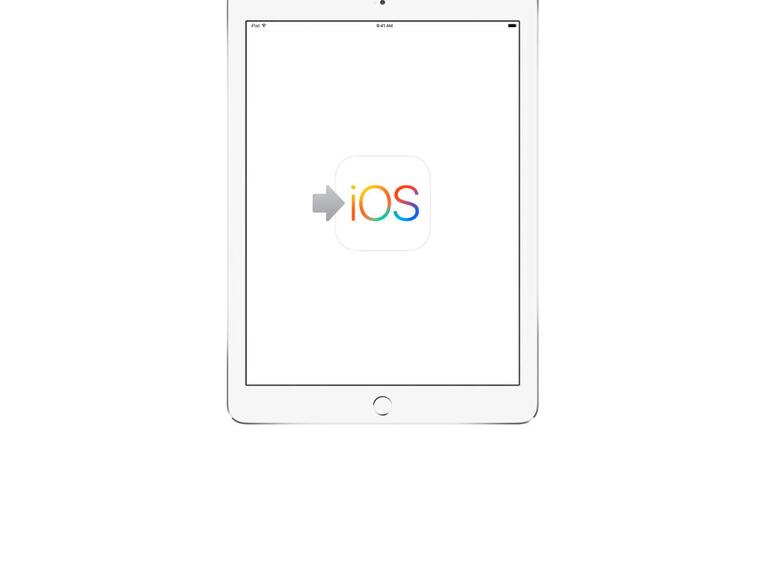
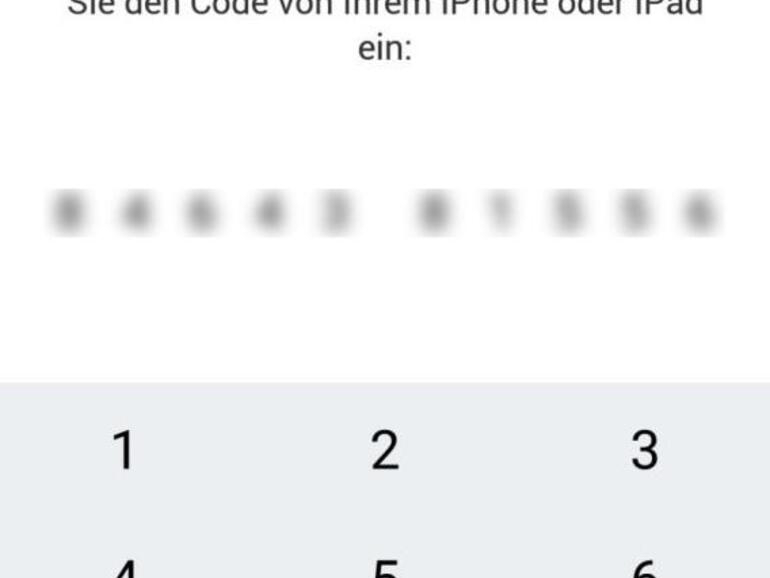
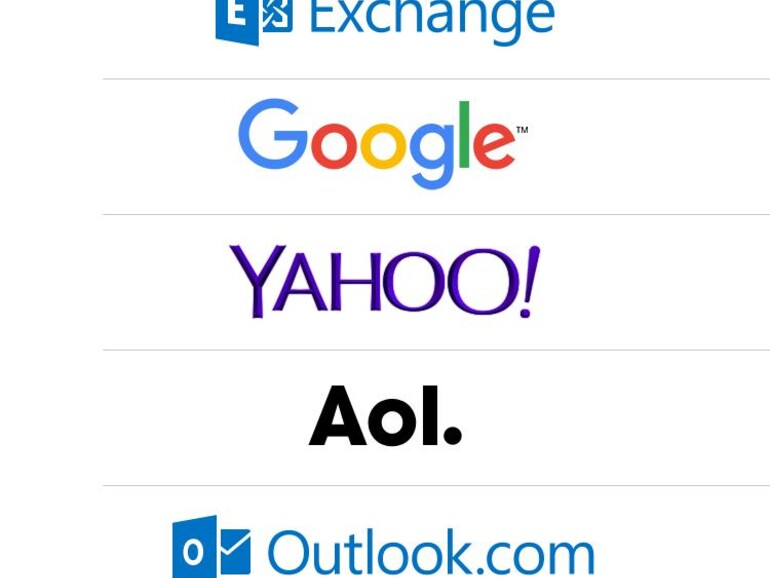
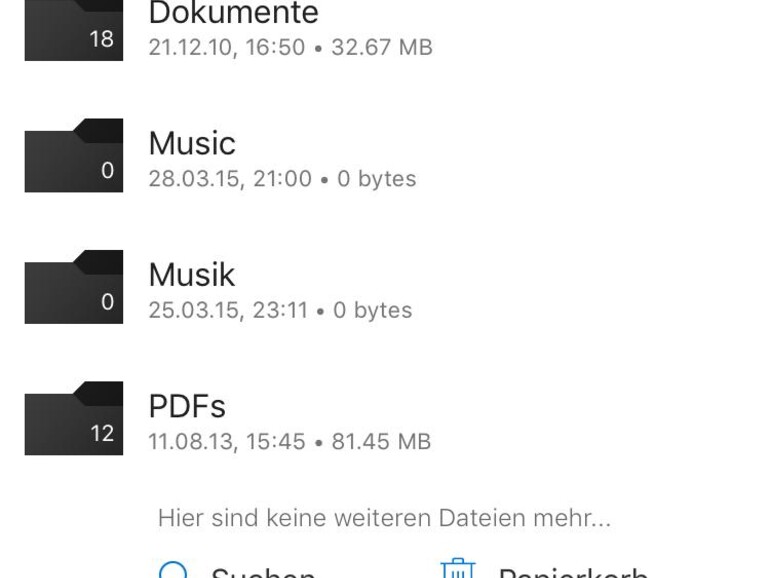
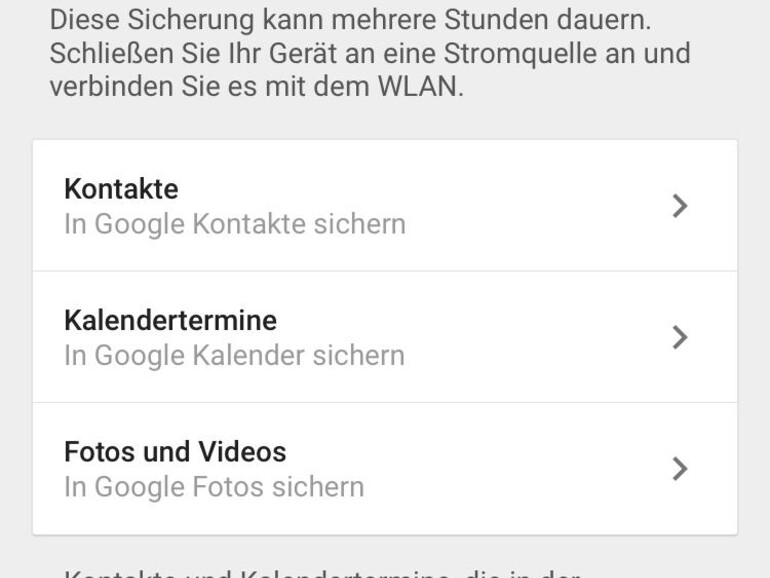

Diskutiere mit!
Hier kannst du den Artikel "Von Android zu iOS: Umstieg leicht gemacht!" kommentieren. Melde dich einfach mit deinem maclife.de-Account an oder fülle die unten stehenden Felder aus.
Interessanter Artikel......WhatsApp wurde aber in allen Fällen gar nicht erwähnt....weil ein Umzug zwischen diesen Geräten nicht möglich ist?!
....bis vor wenigen Wochen war es jedenfalls nicht möglich - schade!
Ich bin mit dieser App vor anderthalb Jahren umgezogen. Funktioniert einwandfrei. In der Tat geht der Umzug von WhatsApp nicht so einfach. Es geht mit großem Aufwand. Aber nicht per App. Aber nix in WhatsApp kann so wichtig sein, dass es erhalten bleiben muss.