Affinity Photo ist das neueste Mitglied der Affinity Mac-Software-Familie. Die Bildbearbeitung des englischen Herstellers Serif möchte dem professionellen Anwender damit eine Alternative zu Adobe Photoshop in die Hand geben. Das Urgestein der Bildverarbeitungsprogramme zu ersetzen, ist laut Tony Brightman, dem Chefentwickler der Affinity Programme, zumindest zur Zeit noch nicht das Ziel. Trotz einer Preisgestaltung, die mit knapp 50 Euro eher mit dem Consumer-Programm Pixelmator konkurriert als mit dem Photoshop-Abo, ist die Ausstattungsliste Affinity Photos schon recht komplett, wenn auch noch nicht mit Photoshop gleichzusetzen.
Der Hersteller Serif war bisher nur in der Windowswelt zu Hause und betritt mit der Affinity-Reihe erstmals die OS-X-Plattform. Allerdings ist die Plus-Reihe für Windows mit WebPlus, PagePlus, PhotoPlus, DrawPlus und anderen bereits ein Zeichen dafür, dass Serif sich durchaus mit Grafiksoftware auskennt. Geplant ist für den Mac erst einmal ein Dreigestirn aus verktorbasiertem Illustrationsprogramm, Bildbearbeitung und einer Publishing-Lösung. Affinity Designer, das Vektorprogramm, ist bereits seit Oktober 2014 für rund 50 Euro erhältlich. Affinity Photo, der Bildbearbeiter, ist seit Juli 2015 im Mac App Store ebenso für knapp 50 Euro erhältlich. Affinity Publisher, die Layoutlösung, soll 2016 auf den Markt kommen, wobei der Preis noch unbekannt ist.
Der erste Kontakt
Egal ob du vorher Adobe Photoshop oder Pixelmator genutzt hast, die grundsätzliche Bedienung von Affinity Photo unterscheidet sich nicht. Nach dem ersten Öffnen erlebst du keine große Überraschung. Die Oberfläche in dunklem Grau sieht genauso aus wie die meisten Grafikprogramme zur Zeit. Die Werkzeuge finden sich linker Hand, die Arbeitspaletten mit Stilen, Pinseln, Anpassungen und allem weiteren rechter Hand. Oben, über dem Bildfenster, siehst du diverse Schalter, auf die wir später noch genauer eingehen. Eine Besonderheit von Affinity Photo sind die vier Schaltflächen oben links. Affinity Photo teilt sein Programm in vier Bereiche ein, sogenannte Personas, und die vier Schaltflächen führen dich dort hin. Der erste und wahrscheinlich wichtigste ist „Photo Persona“, der fast die gesamte Bildbearbeitung abdeckt. Der zweite Bereich ist „Liquify Persona“, in dem sich alles um das Verflüssigen von Bildern oder Bildausschnitten dreht. Dritter Bereich ist „Develop Persona“, der vor allem der Entwicklung von RAW-Dateien dient. Vierter und letzter Bereich ist „Export Persona“, den du für den Export deines fertigen Werkes benutzt. Alle Bereiche haben eine jeweils an den Arbeitsauftrag angepasste Werkzeug- und Arbeitsbereichspalette, die du mehr oder weniger frei den eignen Vorstellungen anpassen kannst.
Individuelle Einstellungen
Die Symbolleiste passt du mit dem gleichnamigen Befehl aus dem Ansichtsmenü an. Ähnlich wie im Finder oder in Safari, kannst du durch Drag & Drop die für dich wichtigen Schaltfläche dort aus der Vorschlagsliste platzieren. Dabei stehen für jeden Bereich eigene Elemente zur Verfügung. Gleiches gilt für die Werkzeugleiste, die zum Beispiel in der „Photo Persona“ 89 Werkzeuge und in „Export Persona“ vier Elemente beinhalten kann. Auch diese Konfiguration führst du mit dem entsprechenden Befehl aus dem Ansichtsmenü aus. Affinity Photo blendet dann direkt neben der eigentlichen Werkzeugpalette alle zur Verfügung stehenden Schaltflächen ein. Du kannst sie per Drag & Drop an die gewünschte Position ziehen oder auch entfernen. Am unteren Fensterrand kannst du mit dem Pop-Up-Menü „Spaltenzahl“ bis zu acht Werkzeuge nebeneinander anzeigen. Hast du die Werkzeugpalette deinen Vorstellungen angepasst, klickst du unter dem Fenster auf „Schließen“. Willst du den Ursprungszustand wiederherstellen, wähle den Knopf „Zurücksetzen“. Einzig der Befehl „Werkzeuge docken“ aus dem Ansichtsmenü wirkt sich auf alle Personas aus.
Affinity Photos Oberfläche kannst du, wie auf dem Bild zu sehen, im Ein-Fenster-Modus oder im modularen Modus benutzen. Beim Ein-Fenster-Modus sind alle Paletten und Leisten um das Bild herum „angedockt“. Im modularen Modus sind alle Paletten und Leisten frei schwebend positionierbar.
Die Werkzeugpalette kann ans Bild angedockt oder freischwebend platziert werden. Wie alle Elemente in Affinity Photo kannst du sie deinen eigenen Bedürfnissen anpassen.
Mit der Symbolleiste, hast du die wichtigsten Funktionen im Schnellzugriff.
Blendest du die Kontextleiste ein, wird diese immer an die Symbolleiste gekoppelt. In ihr finden sich werkzeugbezogene Einstellungen wie zum Beispiel die Pinselbreite, die Zeichenstiftfarbe oder die allgemeinen Bildinformationen.
Das Bildfenster ist das zentrale Element. Im Beispiel wird es von den Linealen eingefasst. Jeglicher Effekt wird hier in Echtzeit als Vorschau dargestellt. In den Einstellungen unter dem Punkt Werkzeuge kannst du dem Mausrad die Zoomfunktion übertragen.
Die Arbeitspaletten kannst du frei variieren und die Reihenfolge und die Position selbst bestimmen. Auch im nicht modularen Modus kannst du sie als schwebendes Fenster definieren. Die einzelnen Paletten sind immer „magnetisch“, das heißt, sobald sich zwei Paletten an einer kompletten Seite berühren, schnappen sie aneinander fest.
Unter dem Bild blendet Affinity Photo im nicht modularen Modus die möglichen Tastenkombinationen und deren Auswirkungen für das gewählte Werkzeug an.
Analog gehst du mit den Paletten auf der rechten Seite des Bildes vor. Welche angezeigt werden, regelst du im Fenstermenü mit dem Eintrag „Studio“, indem du per Mausklick einen Haken vor die Palette setzt. Da nicht alle Paletten untereinander passen, sortiert Affinity Photo sie automatisch in Gruppen. Ein Mausklick auf den jeweiligen Namensreiter holt sie in den Vordergrund. Klicke auf den Namen und ziehen die Palette bei gedrückter Maustaste an eine andere Position, du kannst diese Gruppierung aber auch ändern. Ziehst du sie neben das Arbeitsfenster, wird daraus eine schwebende Palette. Auch hier gilt, dass die Einstellungen für jeden Persona-Bereich getrennt getroffen werden. Die Ebenenpalette zum Beispiel kann in „Photo-Persona“ schwebend und in „Export-Persona“ angedockt sein. Bevorzugst du eher eine komplett freie Anordnung, klicke im Fenstermenü den Befehl „Modularer Modus“. Dann trennt Affinity Photo die Symbolleiste, die Werkzeug- und die Arbeitspaletten vom Bild und wandelt sie in schwebende Fenster um. Die Arbeitspaletten bleiben dabei aber ohne Ihr Zutun zusammen. Eine Trennung in schwebende Fenster musst du, wie oben beschrieben, manuell durchführen. Solltest du es darauf anlegen, kannst du zusätzlich noch neun weitere Fenster öffnen, zum Beispiel drei textbezogene, den Medienbrowser, das Ausrichtungsfenster und einige mehr. Die sind jedoch nicht „andockbar“. Sie verschwinden auch nicht wie die Paletten und die Symbolleiste, wenn du den Befehl „Oberfläche aus“ im Ansichtsmenü wählst. Der dient der ungestörten und vollflächigen Betrachtung des Bildes.
Fazit
Da du ein Programm am besten kennenlernst, wenn du es einfach benutzt und ein paar kleinere Aufgaben darin erledigst, zeigen wir im Workshop einige Standardaufgaben. Dazu entfernen wir in einem Bild einige störende Elemente mit dem Restaurieren-Werkzeug. Anschließend optimieren wir die Farben des Bildes mittels Tonwertkorrektur. Abschließend kümmern wir uns mit dem Klon-Werkzeug noch um eine Bildunstimmigkeit, die beim Einsatz des Restaurieren-Werkzeugs von uns selbst erzeugt wurden.
Mit 89 Einträgen in der Werkzeugpalette im Bereich Photo Persona ist Affinity Photo wahrscheinlich gefühlter Weltmeister, jedoch sollte dich diese Zahl weder erschrecken, noch in Euphorie verfallen lassen. Die hohe Zahl hat zwei Gründe. Zum einen werden einige Werkzeuge als Gruppe, also wie ein Ordner, und zusätzlich einzeln angeboten. So hast du die Wahl zwischen einem Ordner „Auswahlrahmen“, der ein Werkzeug für Rechteck-, Ellipse-, Spalten- und Zeilenauswahl enthält. Alternativ kannst du auch die vier Werkzeuge einzeln in die Palette aufnehmen. Der zweite Grund sind die im unteren Abschnitt gezeigten Werkzeuge, bei denen es sich im klassischen Sinne eher um Effekte oder Filter handelt. So kannst du zum Beispiel perspektivische Verzerrungen oder Neigungen mit einem Werkzeug erledigen und musst nicht den Befehl im Menü suchen. Lässt du die Maus über einem der Werkzeuge kurz ruhen, zeigt Affinity Photo den Namen und, falls möglich, das Tastaturkürzel zum direkten Aufrufen an. Eine Besonderheit ist die unter dem Bild eingeblendete Hilfe zu jedem Werkzeug. Dort werden die möglichen Tastenkombinationen zu dem Werkzeug und die jeweilige Auswirkung erklärt. Ähnlich wie bei den Werkzeugen kann die Symbolleiste Schaltflächen für einzelne Befehle enthalten, oder platzsparende Gruppen. Im Gegensatz zu den Werkzeugen wird dies aber nicht durch virtuelle Ordner erreicht, sondern durch zusammenhängende Schaltflächen, bei denen statt der einzelnen Namen ein Gruppenname verwendet wird. So wird aus „Auto Weißabgleich“, „Auto Tonwert-“, „Farb-“ und „Kontrastkorrektur“ schlicht „Optimierung“. Dadurch rücken die Schaltflächen dichter zusammen und passen auch auf kleine Monitore. Alternativ kannst du auch die Namen ausblenden, allerdings nicht die Icons. Jegliche Einstellung bezüglich der Symbolleiste triffst du im Ansichtsmenü unter „Symbolleiste anpassen…“. Ebenfalls im Ansichtsmenü findest du den Befehl „Kontextleiste einblenden“. Darin siehst du kontextbezogene Einstellungen für die Werkzeuge. Beim Textwerkzeug sind das zum Beispiel die Pop-Up-Menüs für Schriftart, -Stil und Absatzformat. Die Anzahl an möglichen Arbeitspaletten ist im Photo-Persona-Bereich mit 17 recht beachtlich. Da du nebeneinander ziemlich viel Platz verbrauchst, kannst du sie auch verschachteln. Ziehe dazu den Namensreiter neben einen anderen Reiter und die Paletten werden hintereinander gelegt. Nicht benötigte Paletten blendest du im Ansichtsmenü aus. Wähle dazu den Eintrag „Studio“ und entfernen den Haken vor dem Palettennamen. Verwendest den „Modularen Modus“ aus dem Fenstermenü, oder ziehst du einzelnen Paletten manuell aus dem angedockten Zustand, erhältst du schwebende Palettenfenster. Du kannst trotzdem noch gruppieren. Die Palettenfenster rasten automatisch aneinander, sobald sie sich berühren, dann kannst du sie auch gruppenweise verschieben. Auch das Verschachteln von Paletten, also das Ablegen von mehreren Reitern innerhalb eines Fensters ist weiterhin möglich.
Workshop: Erste Schritte in Affinity Photo

Affinity Photo: Einstieg in die Bildbearbeitung Schritt 1:
Ein neues Programm lernt man am besten durch Benutzung kennen. Also frischen wir in unserem Beispielbild die Farben auf und entfernen die drei Personen in der Bildmitte.
Fazit
Info: Affinity Photo ist eine Bildbearbeitung mit umfassenden Werkzeugen zur Korrektur, Optimierung und Retusche von Fotos. Es unterstützt sowohl den RGB-, als auch den CMYK- und den LAB-Farbraum mit 16-Bit pro Kanal. Die Auswirkung jedes Werkzeugs oder Effekts werden in Echtzeit als Vorschau eingeblendet. Das Programm kann im Fenster-, Vollbild- oder modularem Modus genutzt werden und lässt sich individuell auf die Bedürfnisse des Benutzers einstellen. Mit Assistenten und ausführlicher Hilfe eignet es sich sowohl für Einsteiger als auch professionelle Anwender.
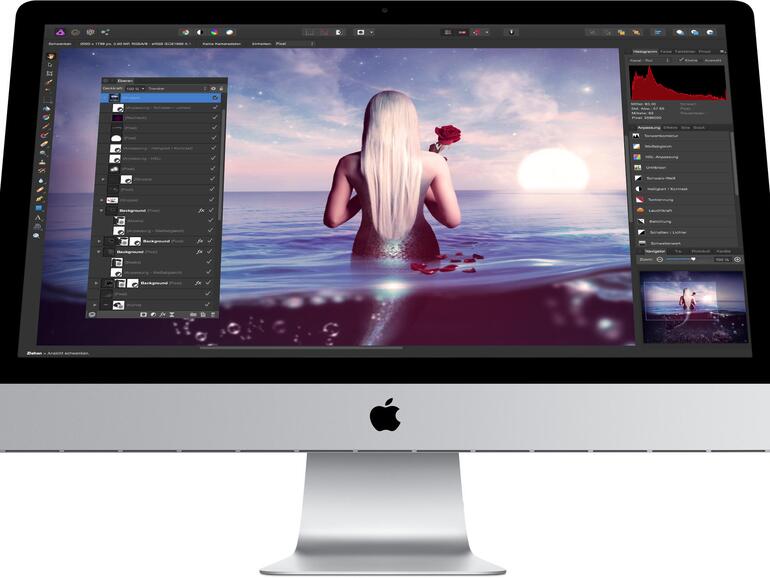

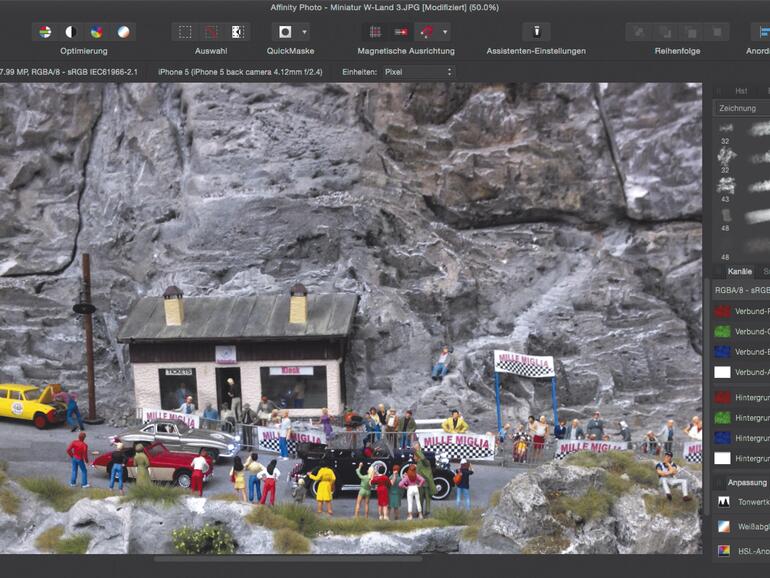
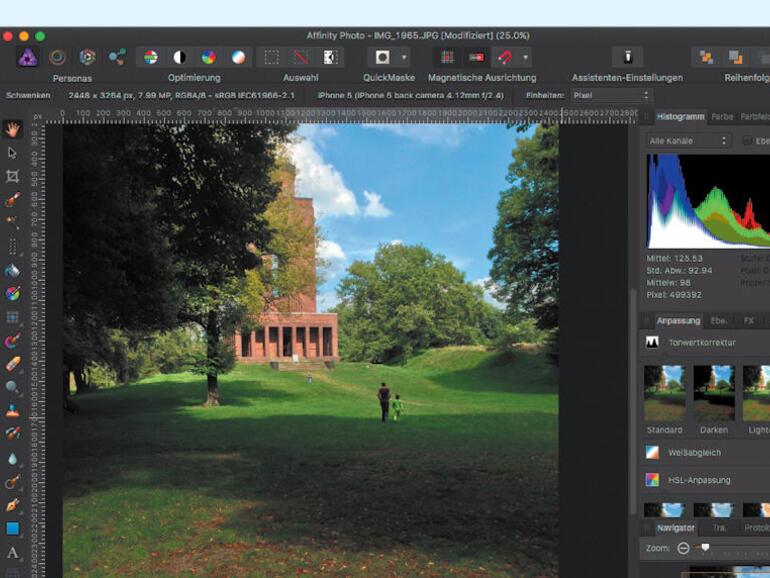

Diskutiere mit!
Hier kannst du den Artikel "Affinity Photo: Einstieg in die Bildbearbeitung" kommentieren. Melde dich einfach mit deinem maclife.de-Account an oder fülle die unten stehenden Felder aus.
Die Kommentare für diesen Artikel sind geschlossen.