Kennen Sie das frustrierende Gefühl, ein bestimmtes Objekt fotografieren zu wollen, und es findet sich einfach kein Moment ohne störende Menschen und Autos im Bild? Bisher haben Sie in dem Augenblick auf den Auslöser der Kamera gedrückt, wenn möglichst wenige störende Objekte im Bild waren. Anschließend haben Sie – wenn Sie sehr fleißig waren – am heimischen Rechner die Fremdobjekte mühsam aus der Aufnahme retuschiert.
Mit der recht unscheinbaren Funktion „Neuen Stapel“ ([cmd]+[alt]+[shift]+[O]) aus dem „Datei“-Menü vermeiden Sie sowohl die Wartezeit als auch den Großteil der manuellen Retusche. Stellen Sie den Fotoapparat auf einen Tisch, ein Stativ oder einen festen Untergrund und fotografieren das Motiv der Wahl mehrmals nacheinander von derselben Position aus – je nach Verkehrsaufkommen sollten es schon fünf bis zehn Aufnahmen für ein Motiv werden. Lassen Sie zwischen den Aufnahmen ein paar Sekunden verstreichen, damit die mobilen Objekte sich auch wirklich bewegt haben. Affinity Photo kann anhand der Bilderserie diese Objekte erkennen und durch den statischen Hintergrund der anderen Bilder ersetzen. Das funktioniert verblüffend gut, ist aber natürlich kein Zaubermittel. Vor dem Motiv stehende Betrachter zählt Affinity zum Hintergrund – Sie müssen diese später selbst manuell entfernen. Mit ein wenig Experimentieren beim Erstellen der Bilderserie und bei der Auswahl der Bilder, die Sie als Grundlage benutzen wollen, schaffen Sie es aber selbst, einen Bahnhofsvorplatz halbwegs verlassen erscheinen zu lassen.
Übrigens bietet sich die Stapelfunktion auch zur Qualitätsverbesserung von Aufnahmen bei wenig Licht an. Das Rauschen, das die Kamera bei hohen ISO-Zahlen dem Bild hinzufügt, ist für den Algorithmus von Affinity Photo auch ein mobiles und damit zu löschendes Objekt – zumindest in Grenzen. Wie das Retuschieren per Stapel im Einzelnen funktioniert, zeigen wir im Workshop am Ende dieses Artikels.
Affinity Photo: Panorama erstellen
Von der Vorbereitung recht ähnlich ist ein Panoramabild. Sie machen mehrere Aufnahmen von einem festen Punkt aus, drehen dabei die Kamera aber bei jeder Aufnahme so weit, dass der neue Bildausschnitt ein wenig mit dem vorherigen überlappt. Auch bei einem Panorama benötigen Sie ein Stativ oder eine andere Art von fester Unterlage – die Aufnahme darf schließlich später keine Sprünge oder Perspektivwechsel enthalten. Das finale Bild soll wie in einer einzigen Aufnahme erstellt aussehen. Damit das gelingt, müssen Sie die Einzelbilder am Rechner zu einem zusammensetzen, ohne dass die Schnittkanten sichtbar sind. Auch die Farbgebung darf keine Unterschiede aufweisen, was bei wechselnden Motiven auf den Bildern nicht immer selbstverständlich ist. Der automatische Weißabgleich der Kamera zum Beispiel nimmt ja nicht die Bilderserie als Grundlage, sondern nur das aktuelle Bild.
Zu Hause wartet also ein wenig Arbeit auf Sie. In Affinity Photo drücken Sie [cmd]+[alt]+[shift]+[P] für den Befehl „Panorama erstellen“ aus dem „Datei“-Menü. Fügen Sie Ihre Bilder hinzu und drückenSie „Panorama hinzufügen“ – Affinity Photo errechnet das Panorama daraufhin für ein kleines Vorschaubild. Bestätigen Sie die Aktion, sehen Sie es in voller Pracht vor sich. Das aus den Einzelfotos zusammengefügten Bild hat systembedingt transparente Ecken. Diese können Sie manuell beschneiden oder das Programm mit dem Befehl „Auf undurchsichtige Fläche zuschneiden“ die Arbeit machen lassen. Als dritte Option bietet sich der Befehl „Fehlende Bereiche per Inpainting ergänzen“ aus der Symbolleiste an. Das funktioniert natürlich nicht bei jedem Motiv gleich gut, da der Affinity-Algorithmus versucht, die transparenten Bereiche aus den umliegenden Pixeln nachzubilden. Wie das alles im Einzelnen funktioniert, sehen Sie im Workshop „Panorama erstellen“.
Affinity Photo: RAW-Entwicklung erklärt
Sowohl die Retusche per Stapel als auch die Panorama-Erstellung finden nicht im bisher von uns gezeigten Bereich „Photo Persona“, sondern im Bereich „Develop Persona“ statt. Dadurch wird gleich klar, dass der Bereich nicht nur für die Entwicklung von RAW-Bildern gedacht ist, sondern sich auch auf andere Formate erstreckt. Hier gibt es allerdings keine Ebenen und damit auch keine Einstellungs- oder Effektebenen. Alle Bearbeitungsschritte finden direkt und sofort auf der Bildebene statt.
In „Develop Persona“ geht es vor allem um die Einstellungen zur Belichtung, zum Weißabgleich und zur Objektivkorrektur. Dank des Werkzeugs „Overlay-Verlauf“ ist dies zum Teil auch nur auf Bereiche des Bildes anwendbar. Der „Overlay-Verlauf“ entspricht in seiner Auswirkung einer Maske im Bereich „Photo Persona“. Vor allem dient „Develop Persona“ natürlich der RAW-Entwicklung. Doch warum sollten Sie überhaupt im RAW-Format fotografieren und nicht im praktischen JPEG-Format? Dazu bemühen wir einen – zugegebenermaßen etwas hinkenden – Vergleich: Das JPEG-Format entspricht einem Fertiggericht – einfach zu handhaben, grundsätzlich wohlschmeckend und für alle Geschmäcker ausreichend kompatibel. Beim RAW-Format kochen Sie hingegen aus den von der Kamera bereitgestellten Zutaten nach eigenem Rezept – abgeschmeckt mit den Zutaten eines RAW-Konverters. RAW steht für das englische „roh“ – und genauso sind die Daten auch, die die Kamera speichert. Eigentlich handelt es sich nicht einmal um eine Bilddatei, sondern nur eine Ansammlung von Helligkeits- und Farbwerten. Deswegen kann der Finder auch kein passendes Vorschaubild für ein Bild im RAW-Format generieren. Und wie das beim Selberkochen nun mal so ist, ist es aufwändig, aber – wenn der Koch sein Handwerk versteht – wohlschmeckender als der Fertigfraß.
Bei der Fotografie liegt der Vorteil des RAW-Formats zudem darin, dass Sie die Automatismen der Kamera umgehen, die bei der Erstellung eines JPEGs eingesetzt werden. Jede Kamera interpretiert die Aufnahme, entscheidet über Farb- und Helligkeitsverteilung sowie Kompressionspotenzial – und versucht einfach das Beste aus dem Bild zu machen. Das endet bei dem einen Kamerahersteller in knalligen Farben und knackscharfen Kontrasten, beim anderen mit einem gnadenlos weichgezeichneten Bild. Verstehen Sie das nicht falsch: Viele JPEGs aus einer heutigen Kamera machen ihren Job recht gut, aber besser wird es in der Regel mit dem selbstentwickelten RAW allemal.
Wie die RAW-Entwicklung in Affinity Photo grundsätzlich funktioniert, zeigen wir im gleichnamigen Workshop. Der ist aus Platzgründen in diesem Heft zwar relativ knapp gehalten, wir gehen aber in einer späteren Ausgabe noch einmal genauer auf die Feinheiten ein.
Unterstützte Kamera-RAW-Formate: http://bit.ly/raw-formate
Version: 1.4.1
Entwickler: Serif (Europe) Ltd
Preis: 49,99 Euro
Web: affinity.serif.com/de/
System: OS X 10.7
Info: Affinity Photo ist eine Bildbearbeitung mit umfassenden Werkzeugen zur Korrektur, Optimierung und Retusche von Fotos. Es unterstützt sowohl den RGB-, als auch den CMYK- und den LAB-Farbraum mit 16-Bit pro Kanal. Die Auswirkung jedes Werkzeugs oder Effekts werden in Echtzeit als Vorschau eingeblendet. Das Programm kann im Fenster-, Vollbild- oder modularen Modus genutzt werden und lässt sich individuell auf die Bedürfnisse des Benutzers einstellen. Mit Assistenten und ausführlicher Hilfe eignet es sich sowohl für Einsteiger als auch für professionelle Anwender.
Workshop: Schnelleinstieg RAW-Entwicklung

Affinity Photo am Mac: So arbeiten Sie mit RAW, Stapel und Panoramen (Bild: Screenshot) Schritt 1:
RAW-Dateien öffnet Affinity Photo automatisch in „Develop Persona“. Auf der rechten Seite stehen dort unter dem ersten Reiter diverse Regler zur Anpassung von Belichtung und Farbgebung zur Verfügung.
Workshop: Panorama-Erstellung

Affinity Photo am Mac: So arbeiten Sie mit RAW, Stapel und Panoramen (Bild: Screenshot) Schritt 1:
Mithilfe der Schieberegler bestimmen Sie den Weiß- und den Schwarzpunkt, die Belichtungseinstellungen und die Leuchtkraft. Zudem regeln Sie hier Kontrast, Klarheit und Sättigung.
Workshop: Retusche per Stapel

Affinity Photo am Mac: So arbeiten Sie mit RAW, Stapel und Panoramen (Bild: Screenshot) Schritt 1:
Den Reiter „Obj.“ (Objektivkorrektur) überspringen wir. Stattdessen bestimmen wir unter „Twe“ die Tonwerte mittels Gradationskurve. Sind Sie zufrieden, drücken Sie oben links auf „Entwickeln“.
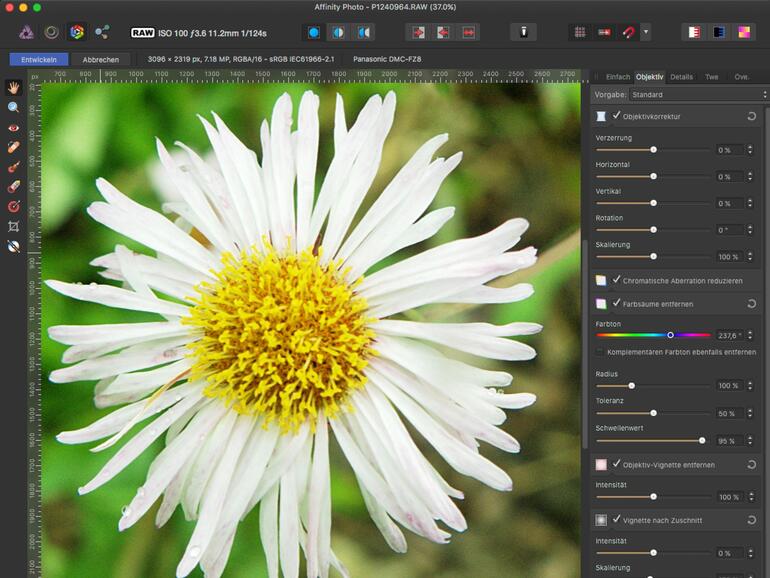

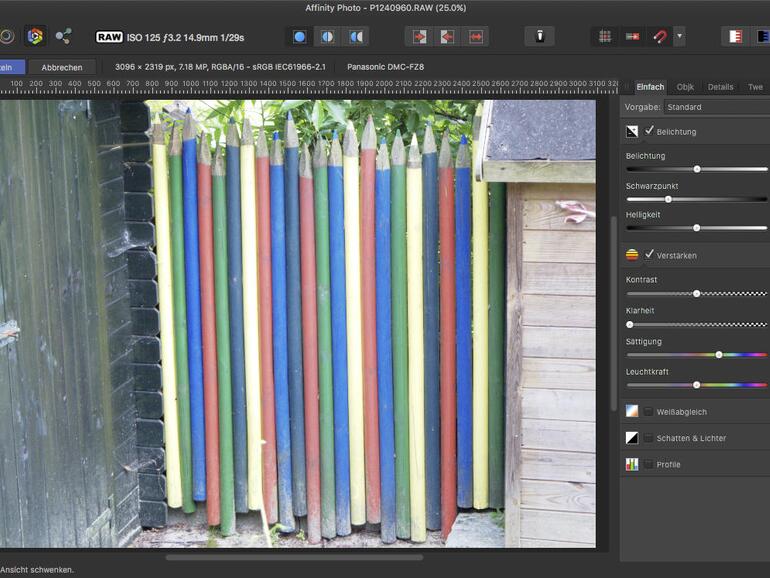
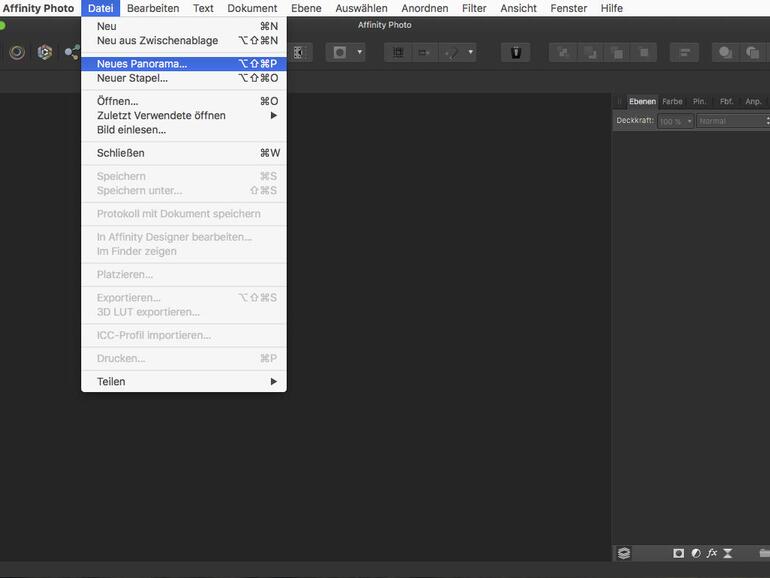
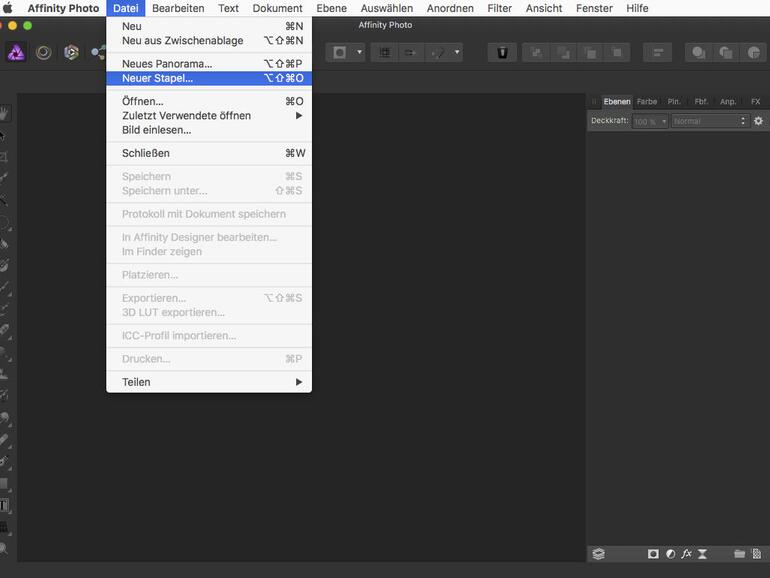

Diskutiere mit!
Hier kannst du den Artikel "Affinity Photo am Mac: So arbeiten Sie mit RAW, Stapel und Panoramen" kommentieren. Melde dich einfach mit deinem maclife.de-Account an oder fülle die unten stehenden Felder aus.
Die Kommentare für diesen Artikel sind geschlossen.