Personalisiertes Zeigen und Klicken mit Trackpad-Gesten
Öffnen Sie die Systemeinstellungen, dann „Trackpad“ in der zweiten Zeile und dort den Reiter „Zeigen und Klicken“. Wenn Sie durch Tippen klicken wollen, aktivieren Sie die erste Box, wenn Sie mit zwei Fingern einen „Rechtsklick“ ausführen wollen, die zweite Box. Hier stehen Ihnen sogar mehrere Möglichkeiten zur Verfügung. Wenn Sie die dritte Box aktivieren, können Sie durch ein dreifingeriges Tippen Wörter nachschlagen. Nach Aktivierung der letzten Box können Sie Fenster mit drei Fingern bewegen.
Standardgesten für die Navigation in OS X ändern
In OS X können Sie Launchpad oder Exposé aktivieren und zwischen Apps im Vollbildmodes wechseln, in dem Sie mit drei oder vier Fingern über das Trackpad wischen. Der Standard sind Vierfingergesten, wir präferieren hingegen Gesten mit drei Fingern. Um diese Einstellung zu ändern, gehen Sie auf den Reiter „Weitere Gesten“ und wählen Sie in den jeweilgen Dropdown-Menüs die dreifingerige Alternative. Stellen Sie dabei sicher, dass sich die Anzahl der Finger in den Gesten zum Blättern durch Seiten und zum Wechseln von Vollbild-Apps unterscheiden, um Konfusionen zu vermeiden.
Steuern Sie, wie Sie in Dokumenten scrollen und zoomen
Ihr Mac erlaubt es Ihnen ab Werk durch Zusammen- und Auseinanderführen zweier Finger auf dem Trackpad zu zoomen. Auf dem Reiter „Scrollen und Zoomen“ können Sie darüber hinaus die Scrollrichtung ändern, „intelligentes Zoomen“ an- oder ausschalten und das Drehen von beispielsweise Bildern mit zwei Fingern aktivieren.
Personalisiertes Scrollen mit der Magic Mouse
Apples Magic Mouse teilt sich viele Gesten mit dem Trackpad und auch diese können Sie personalisieren. Gehen Sie dazu in den Systemeinstellungen zu „Maus“ und zunächst auf den Reiter „Zeigen und Klicken“. Hier können Sie die Scrollrichtung von „Natürlich“ (voreingestellt) auf „Klassisch“ wechseln, in dem Sie den Haken entfernen. Außerdem können Sie hier, analog zum Trackpad, den Sekundärklick definieren und „intelligentes Zoomen“ an- oder ausschalten.
Navigations-Gesten der Magic Mouse anpassen
Auf dem Reiter „Weitere Gesten“ können Sie anpassen, wie Sie zwischen einzelnen Seiten und Vollbild-Apps wechseln möchten. Wir empfehlen die Standardeinstellungen „Mit einem Finger horizontal“ blättern und „Mit zwei Fingern horizontal streichen“. Mission Control, Apples Übersich über alle laufenden Programme und alle aktiven echten und virtuellen Bildschirme, lässt sich durch Setzen des dritten Häkchens mit einem Doppeltipp mit zwei Fingern aufrufen.
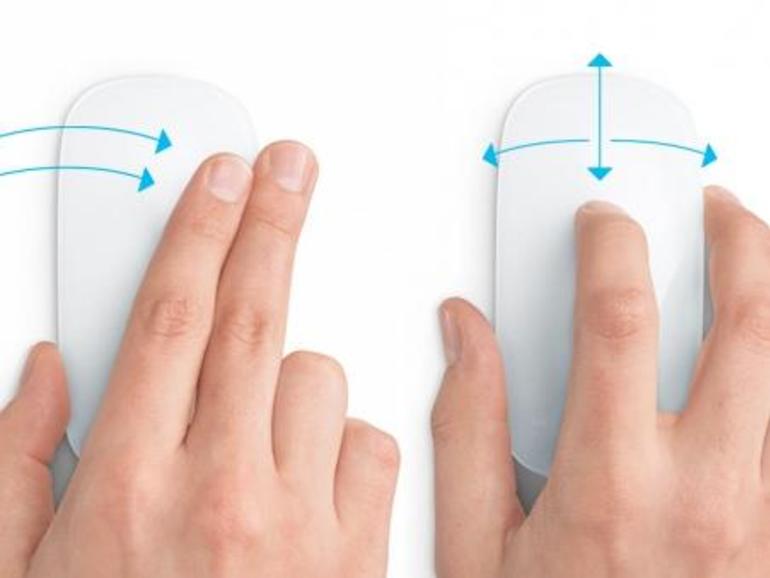




Diskutiere mit!
Hier kannst du den Artikel "Die 5 pfiffigsten Tipps für Maus und Trackpad: So holen Sie mehr Funktionen aus den Eingabegeräten heraus" kommentieren. Melde dich einfach mit deinem maclife.de-Account an oder fülle die unten stehenden Felder aus.
Die Kommentare für diesen Artikel sind geschlossen.