Nachdem Sie die Terminal-App im Ordner „Programme/Dienstprogramme“ gestartet haben, erscheint ein schmuckloses Fenster mit schwarzer Schrift auf weißem Hintergrund. Zudem ist die Schriftgröße, vor allem bei hochauflösenden Bildschirmen, viel zu klein. Daher sollten Sie zunächst einmal die Darstellung der Terminal-App verändern. Dies ist mit nur wenigen Mausklicks möglich.
Alternatives Design auswählen
Öffnen Sie das Menü „Shell“ sowie den Befehl „Neues Fenster“. Nun können Sie eines der vorgefertigten Designs wie „Basic“, „Homebrew“ oder auch „Pro“ aktivieren. Hierbei wird aber nur die Hintergrundfarbe, die Schriftfarbe, die Schriftart und gegebenenfalls die Fenstergröße verändert. Die Schriftgröße bleibt jeweils dieselbe. Diese lässt sich allerdings – vorübergehend – mittels der Tastenkombination [cmd] + [+] vergrößern oder mit [cmd] + [-] wieder verkleinern.
Schriftart und Schriftgröße anpassen
Ein bereits vorhandenes Design kann natürlich auch verändert werden. Dazu öffnen Sie die Einstellungen der Terminal-App sowie das gleichnamige Register. Angenommen, Sie möchten die Schriftart und Schriftgröße des Designs „Homebrew“ ändern, das übrigens nach dem legendären Computerclub aus den Anfangstagen des Silicon Valley benannt wurde, gehen Sie folgendermaßen vor:
Wählen Sie zunächst in der linken Spalte das entsprechende Design aus. Um die Schriftgröße und die Schriftart zu ändern, wählen Sie rechts im Fenster das Register „Text“ und klicken dann auf den Schalter „Schrift“. Suchen Sie dann die gewünschte Schriftart aus und legen deren Größe fest. Eine Größe von 14-18 Punkt ist – je nach der Größe und Auflösung des Displays – empfehlenswert. Nachdem Sie die Einstellungen vorgenommen haben, schließen Sie das Fenster. Damit sind die Schriftgröße und Schriftart auf Dauer festgelegt.
Eigenes Design erstellen
Selbstverständlich ist es auch möglich, ein vollkommen neues Design zu erstellen oder ein bereits vorhandenes als Grundlage dafür zu verwenden. Öffnen Sie dazu erneut die „Einstellungen“. Wollen Sie ein vorhandenes Design verwenden, markieren Sie dieses und klicken unterhalb der linken Spalte mit den Designs auf den Schalter mit dem Zahnradsymbol. Dort wählen Sie aus dem Menü den Eintrag „Einstellungen duplizieren“. Geben Sie dem neuen Design nun einen aussagekräftigen Namen.
Haben Sie hingegen den Wunsch, ein gänzlich neues Design zu erstellen, klicken Sie auf den Schalter mit dem Plus-Zeichen. Auch hier geben Sie anschließend eine Bezeichnung für das neue Design ein.
Schrift ändern
Über die rechts im Fenster befindlichen Register legen Sie im Detail die Schrift- und Fensterdarstellung fest. Im Register „Text“ bestimmen Sie – wie bereits geschildert – Schriftgröße, Schriftart und Schriftfarbe.
Die Gestaltung der Terminal-Fenster kann auch erfolgen, wenn diese bereits geöffnet sind. Jedenfalls lassen sich auf diese Weise einige der Einstellungen nachträglich verändern. Möchten Sie den Titel anpassen, dann wählen Sie im Menü „Shell“ den Befehl „Titel bearbeiten“ und geben im folgenden Fenster den neuen Titelnamen ein. Über das Fenster „Informationen“ können Sie außerdem ein anderes Design wählen. Den entsprechenden Befehl finden Sie ebenfalls über das Menü „Shell“ und den Befehl „Informationen einblenden“. Hier werfen Sie einen Blick in die Register „Informationen“ und „Einstellungen“.
Fensterdarstellung
Im Register „Fenster“ gestalten Sie hingegen die allgemeine Darstellung des Fensters. Hier lässt sich ein alternativer Titel angeben, der zum Beispiel den Namen des ausgeführten Befehls oder auch des Designs enthalten kann. Des Weiteren können Sie über die Anzahl der Spalten und Zeilen die Fenstergröße festlegen. Über die Einstellungen „Hintergrund“ und „Bild“ legen Sie schließlich fest, welche Farbe oder welches Bild das Fenster zieren soll. In der Einstellung „Hintergrund“ lässt sich unter anderem die Transparenz einstellen.
Weitere Einstellungen nur für Experten
Die weiteren Register, wie „Shell“, „Tastatur“ sowie „Erweitert“ und ihre Einstellungen sind eigentlich nur für Terminal- und Unix-Experten von größerem Interesse. Hier können Sie unter anderem die „Shell“ ändern oder die „Terminal-Emulation“.
Design oder Einstellung exportieren
Für den Fall, dass Sie Ihre neuen Designs und die damit verbundenen Einstellungen auch auf einem anderen Mac verwenden möchten, ist es möglich, diese zu exportieren. Den entsprechenden Befehl finden Sie im Menü „Shell“.
Tabs
Analog zu Safari sowie anderen Anwendungsprogrammen besitzt auch die Terminal-App eine Tab-Funktion. Auf diese Weise lassen sich mehrere Terminal-Fenster in einem Hauptfenster zusammenfassen. Um diese zu nutzen, öffnen Sie das entsprechende Terminal-Fenster über den Befehl „Neuer Tab“ im Menü „Shell“. Auch hier können Sie auf die vorhandenen oder neuen Designs zurückgreifen und so beispielsweise für jedes Terminal-Fenster ein anderes Design mit einer anderen Bezeichnung in der Titelleiste auswählen. Auf diese Weise lassen sich die einzelnen Tabs besser auseinander halten. Zwischen den Terminal-Fenstern wechseln Sie dann über einen Mausklick auf den jeweiligen Tab. Natürlich ist es auch möglich, Tabs in ein eigenständiges Terminal-Fenster umzuwandeln oder umgekehrt ein separates Fenster in ein Tab. Die entsprechenden Befehle finden Sie im Menü „Fenster“.
Fenstergruppen
Interessant ist auch die Funktion der „Fenstergruppen“. Hiermit lassen sich mehrere Terminal-Fenster – ob als separate Fenster oder als Tabs – als „Fenstergruppe“ sichern. Hierbei bleibt nicht nur deren Darstellung erhalten, sondern es werden unter Umständen auch deren Befehle ausgeführt, sofern die entsprechende Einstellung aktiviert ist. Zudem müssen diese Befehle als „sicher“ eingestuft sein und dürfen keine separate Bestätigung erfordern.
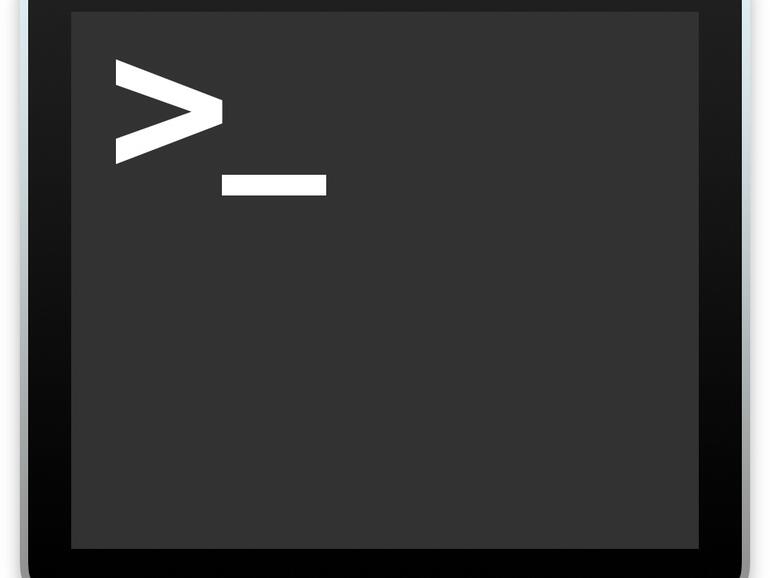
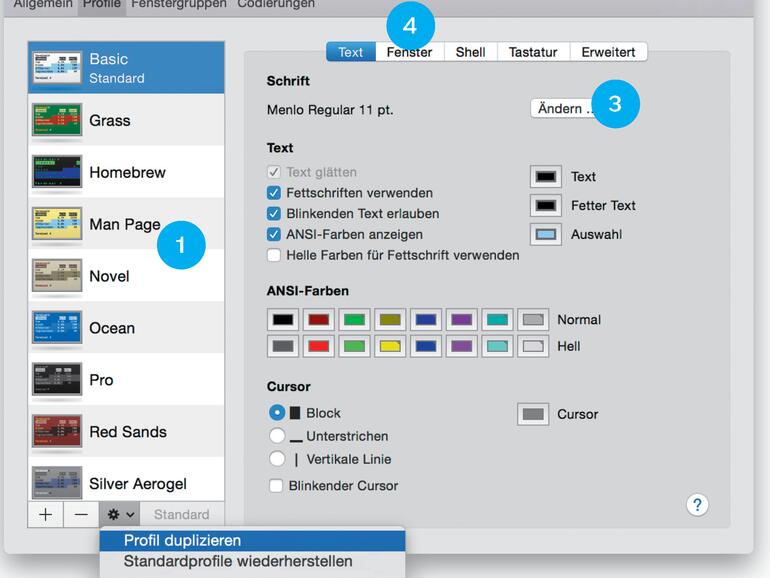
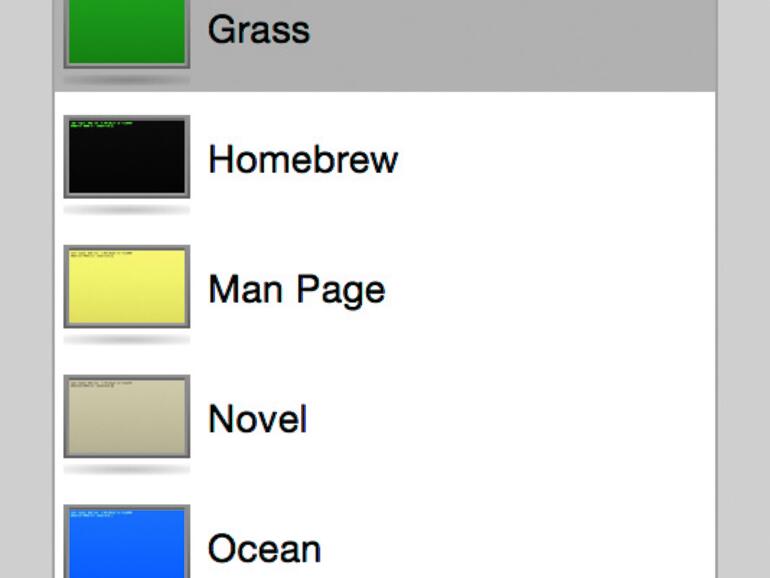
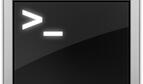
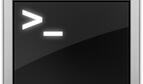


Diskutiere mit!
Hier kannst du den Artikel "9 geniale Geheimtricks für die perfekte Verwendung der Terminal-App" kommentieren. Melde dich einfach mit deinem maclife.de-Account an oder fülle die unten stehenden Felder aus.
Die Kommentare für diesen Artikel sind geschlossen.