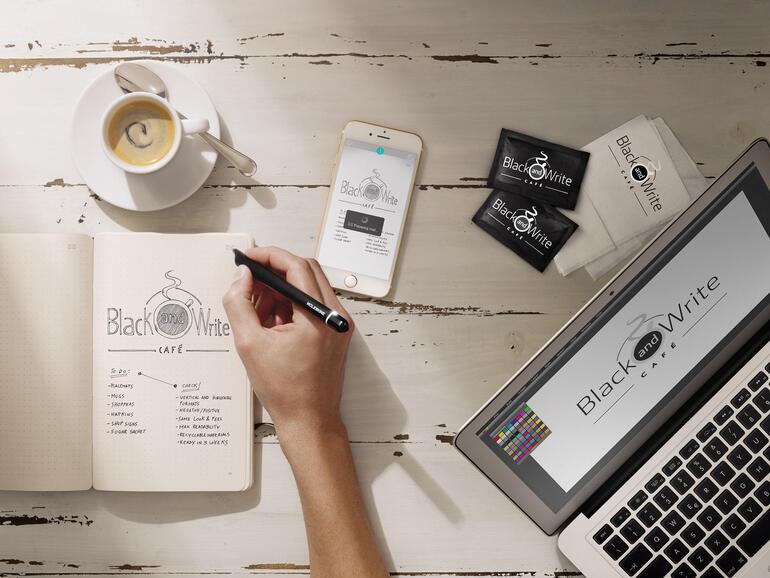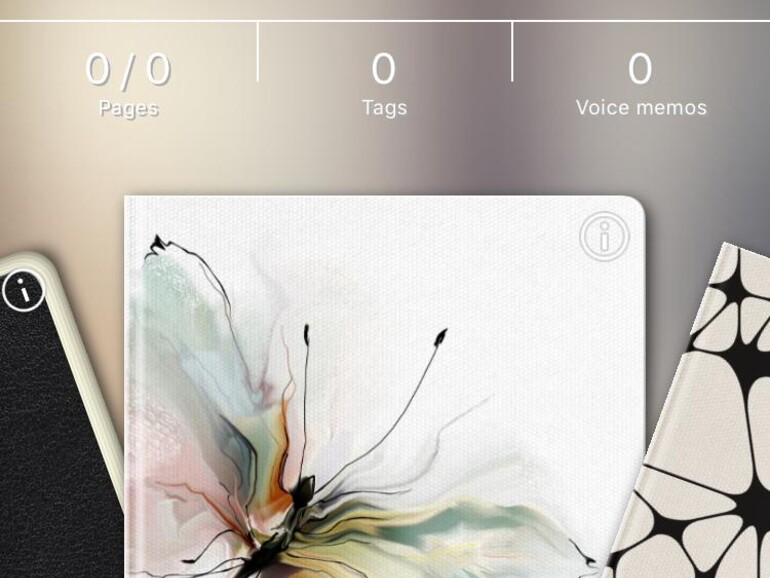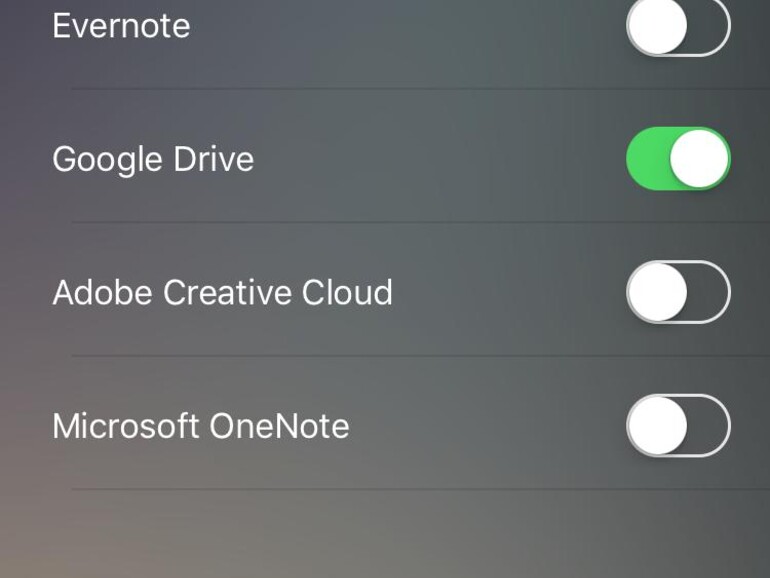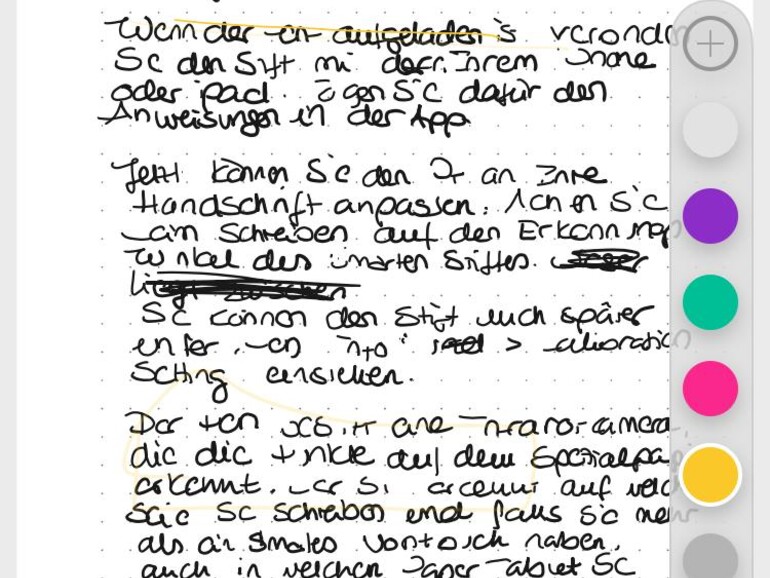Nachdem wir das smarte Schreibset in der Redaktion in der gedruckten Ausgabe 02/2018 im Test hatten, riefen wir in Zusammenarbeit mit Moleskine zu einem Lesertest auf. Unserem Aufruf folgten über vierhundert Leser, die selber testen wollten, ob das intelligente Notizbuch mit dem smarten Pen+ auch das hält, was es verspricht. Drei Mac-Life-Leser wurden als Tester ausgelost und erhielten jeweils ein Smart Writing Set im Wert von 229 Euro. Das Set bestand wie im Mac-Life-Test aus dem Paper Tablet, einem Notizbuch mit Spezialpapier, dem smarten Stift Pen+, einem Ladekabel zum Aufladen des Stiftes und einer Kurzanleitung. Nach dem Test duften die Tester das Set natürlich behalten. Lesen Sie hier in aller Ausführlichkeit, wie unsere Leser das Smart Writing Set von Moleskine in ihrem Lesertest fanden.
Analog statt digital
Die Rückkehr zum Analogen ist seit einigen Jahren wieder angesagt. Sei es die Wiederauflage der Polaroid-Kamera oder das Erscheinen von Alben auf Vinyl, so lässt sich doch eine Rückkehr zu einer weniger technologisierten Welt erkennen. Zu diesem Trend zählt auch das Schreiben mit der Hand. Während die meisten Aufzeichnungen und Texte inzwischen am Computer oder am Smartphone entstehen, wächst das Bedürfnis nach echtem Papier und Stift für schnelle Notizen. Das hat auch das italienische Unternehmen Moleskine erfasst und zeigt mit dem Smart Writing Set, bestehend aus dem Paper Tablet und dem Pen+ eine nahtlose Integration der analogen Welt in die digitale.
Von außen mögen das schwarze Moleskine-Notizbuch und der schlanke Stift vielleicht analog aussehen, doch im Inneren versteckt sich die hochtechnologisierte Technik. Das Paper Tablet verfügt über Spezialpapier, das kleine Punkte als Hintergrundmuster aufweist. In dem schwarzen Kugelschreiber aus Aluminium versteckt sich eine Infrarotkamera, die jede Stiftbewegung aufzeichnet und per Bluetooth an die Moleskine Notes-App schickt. Diese Idee fanden auch die Teilnehmer unseres Lesertests besonders ansprechend. Leser Boris K. sagte dazu: „Ich schreibe gerne mit der Hand, möchte aber auch möglichst papierlos arbeiten“. Auch Heiko Z. war besonders auf das Smart Writing Set gespannt: „Ich interessiere mich für digitale Gadgets und suche eine gute digitale Notizlösung“. Unsere Leser gingen unbefangen an Test heran, da keiner von ihnen bisher das Set von Moleskine kannte. Boris K. und Michele S. nutzen für ihre Notizen bisher das iPad Pro.
Das Smart Writing Set im Einsatz
Während die Installation und Inbetriebnahme des Stifts und der App unseren Lesern eher leichtfiel, waren sich unsere Teilnehmer einig, dass die Kurzanleitung, die dem Set beiliegt, ihre Schwächen hat. Boris K. vermisste eine Erklärung für die Erstellung verschiedener Notizbücher und auch die Synchronisierung über Cloud-Dienste war nicht auf den ersten Blick ersichtlich. Auch die Bluetooth-Verbindung zwischen dem Pen+ und iPhone und iPad bereitete unseren Testern Schwierigkeiten. Die Handschrifterkennung hingegen und die Übertragung der Notizen in die App funktionierten völlig problemlos. Heiko Z sagte: „Angenehm ist, dass ich tatsächlich auf Papier schreiben kann und das analoge Schreibgefühl habe“. Ihm fehlen allerdings auf den ersten Blick die Möglichkeiten zur Nachbereitung in der App. Er freut sich auf den Langzeittest mit dem smarten Stift Pen+, um das volle Potenzial des intelligenten Schreibsets auszuschöpfen: „Auf den ersten Blick ermöglicht mir das Set einfach nur die schnelle Digitalisierung der Notizen“.
Die Navigation in der Moleskine Notes-App bereitete unseren Testern die größten Probleme, so kam Michele S. zu dem Schluss: „Die ganzen Abkürzungen sind teilweise nicht verständlich [...]“ und auch Heiko Z. wünscht sich eine bessere Benutzerführung. In seinem Test fand er in der App die Möglichkeit nicht, seine Aufzeichnungen bei einem Cloud-Dienst zu speichern, diese Möglichkeit fand auch Boris K. nicht in der App. Sauer stießen unseren drei Lesertestteilnehmer auch die nicht immer schlüssigen Abkürzungen und die vielen englischen Bezeichnungen in der Notes-App auf.
Fazit
Alles in allem waren unsere Tester von der Möglichkeit, ihre Notizen digital festzuhalten begeistert und gaben dem Smart Writing Set durchweg gute Bewertungen in der Anwendung. Heiko Z. fand: „Wenn alles mal läuft, geht es angenehm einfach.“ Boris K. kam zu dem Schluss: „Das Schreiben funktioniert gut“. Bei Michele S. brach immer wieder die Bluetooth-Verbindung zum Stift ab und so konnte ihn das Smart Writing Set leider nicht überzeugen. Leser Boris K. hingegen lobte die gute Erkennung der Schrift und die flüssige Übertragung in die App. Heiko Z. wird das Smart Writing Set auch in Zukunft verwenden: „Es wird mir helfen meine analogen Notizen immer mit dabei zu haben. Das ist wirklich ein Plus. Weitere Produkte wie Wochenkalender machen Lust auf weitere Experimente“.
Neues Notizbuch anpassen
Für ein neues, digitales Notizbuch klicken Sie in der App auf das Plus. Um das Notizbuch anzupassen, klicken Sie dann auf das Infozeichen in der oberen rechten Ecke des Notizbuches. Jetzt können Sie das Cover ändern. Um den Namen des Notizbuches zu ändern, klicken Sie auf den Namen.
Notizen bei Cloud-Diensten speichern
Für die Synchronisation mit Cloud-Diensten wie Adobe Creative Cloud oder Google Drive klicken Sie in der App auf die drei Striche links oben und gehen Sie ganz unten im Menü auf das Zahnrad. Jetzt können Sie aus den verschiedenen Cloud-Diensten auswählen.
Notizen digital nachbereiten
Natürlich können Sie Ihre Aufzeichnung und Zeichnungen auch digital nachbereiten. Gehen Sie dazu in der App auf die Seite im Notizbuch, die Sie bereiten möchten. Klicken Sie auf den türkisen Kreis mit den drei Punkten und wählen Sie das gelbe Stift-Symbol aus.