1. Tipp: Mehr Arbeitsspeicher
Je mehr Arbeitsspeicher Sie haben, desto besser. Einer der Hauptgründe, weswegen Macs langsam reagieren ist, dass einzelne Apps und Prozesse viel Arbeitsspeicher belegen. Arbeitsspeicher ist teuer und es wird zunehmend schwerer, diesen nachträglich in Macs einzubauen. Versuchen Sie also, wenig Programme parallel laufen zu lassen und halten Sie nicht zu viele Safari-Tabs offen.
2. Tipp: Festplattenplatz
Außerdem können Sie eigentlich gar nicht genug freien Festplattenplatz haben. OS X verwendet freien Platz als Zwischenspeicher, wenn der Arbeitsspeicher einmal nicht ausreicht. Öffnen Sie ein Finder-Fenster und blenden über „Darstellung“ und „Statusleiste einblenden“ die Statusleiste ein, um zu sehen, wie viel freien Platz Sie haben. Leeren Sie regelmäßig Ihren Papierkorb und den Downloads-Ordner. Denken Sie darüber nach, die iTunes-Mediathek oder auch iPhoto auf eine externe Festplatte auszulagern.
3. Tipp: Arbeitsplatz aufräumen
Auch Dateien auf dem Desktop können Ihren Mac langsamer werden lassen. Wenn Sie viele Dateien auf dem Desktop liegen haben, verschieben Sie sie doch einfach in einen Ordner – oder sortieren Sie sie gleich ordentlich weg. Vielleicht können Sie ja auch welche davon wegwerfen?
4. Tipp: Spotlight und Time Machine
Spotlight und Time Machine sind grandiose Funktionen, aber sie können auch zu Performance-Problemen führen. Besonders, wenn Sie das Backup auf eine Netzwerkfestplate machen oder Spotlight es auch erlauben, externe Festplatten zu indizieren. Um das zu beenden, öffnen Sie die Systemeinstellungen und dort „Spotlight“. Klicken Sie auf den Reiter Privatsphäre und fügen Sie nicht zu indizierende Laufwerke über das Pluszeichen hinzu.
Wenn Time Machine die Leistung beeinträchtigt, können Sie den Backup-Vorgang auch jederzeit über das Menüleisten-Symbol pausieren.
5. Tipp: Ungenutzte Apps beenden oder löschen
Im Hintergrund laufende Apps belegen System-Ressourcen. Auf aktuellen Macs starten Apps rasend schnell, so dass es eigentlich keinen Grund gibt, sie im Hintergrund laufen zu lassen. Beenden Sie öfter mal eine App.
6. Tipp: Den Mac neu starten
Viele von uns (besonders jene, die ein MacBook nutzen) starten den Mac eigentlich nur dann neu, wenn es mal ein Problem gibt. Den Mac herunterzufahren sorgt aber dafür, dass OS X die Zwischenspeicher löscht und die Hardware erneut initialisiert. Regelmäßige Neustarts können also einen positiven Effekt auf die Performance haben. Aktuelle Macs mit SSDs starten außerdem fast genau so schnell, wie sie aufwachen.
Fahren Sie Ihren Mac also ab und an einfach mal herunter, anstatt ihn schlafen zu schicken.
7. Tipp: Animationen ausschalten
Wenn Sie einen älteren Mac haben, dann können die diversen System-Animationen (zum Beispiel das Ein-/Ausblenden des Docks) der Performance zu schaffen machen. Denken Sie darüber nach, sie zu deaktiveren. Dazu gehen Sie in den Systemeinstellungen zu „Dock“ und deaktiveren Sie die Boxen „Vergrößerung“, „Öffnen von Programmen animieren“ und „Dock automatisch ein- und ausblenden“. Bei „Effekte beim Ablegen“ wählen Sie „Linear“.
8. Tipp: Safari aufräumen
Wenn Sie einen Blick auf den Aktivitätsmonitor werfen, werden Sie sehen, dass viele RAM-intensive Prozesse zu Safari gehören. Je mehr Safari-Tabs sie geöffnet halten, desto größer die Performance-Einbußen. Schließen Sie Tabs und legen Sie Lesezeichen an, wenn Sie glauben, die Seiten später noch einmal gebrauchen zu können. Außerdem sollten Sie regelmäßig den Verlauf und die Websitedaten direkt über das Safari-Menü löschen.
9. Tipp: Anmeldeobjekte löschen
Anmeldeobjekte sind Programme und Prozesse, die automatisch nach dem Login starten. Vieles davon brauchen Sie vermutlich gar nicht. Gehen Sie in den Systemeinstellungen zu „Benutzer & Gruppen“, wählen Sie den Reiter „Anmeldeobjekte“ und klicken Sie unten links auf das Schlosssymbol. Danach können Sie Einträge mit dem Minus-Button entfernen.
10. Tipp: Software aktuell halten
Veraltete Software kann zu Performance-Problemen führen. Klicken Sie in geöffneten Programmen auf das Programm-Menü und suchen Sie einen Eintrag wie „Aktualisieren“. Programme aus dem App Store können im App Store über den Reiter „Updates“ aktualisiert werden. Unter „App Store“ in den Systemeinstellungen können Sie dies auch automatisieren.
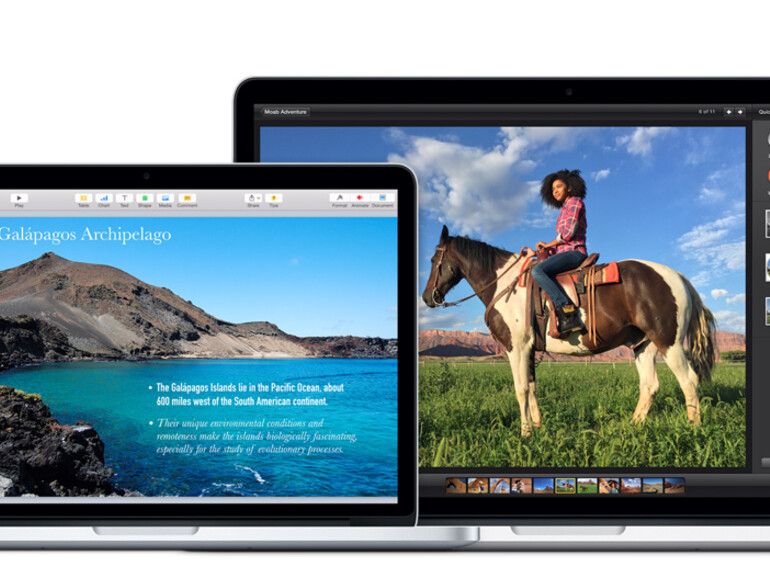
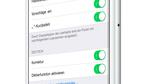


Diskutiere mit!
Hier kannst du den Artikel "Die 10 besten Tipps und Tricks für einen schnelleren Mac: So holen Sie mehr Leistung aus Ihrem Rechner" kommentieren. Melde dich einfach mit deinem maclife.de-Account an oder fülle die unten stehenden Felder aus.
Die Kommentare für diesen Artikel sind geschlossen.