Die Mehrfachbelegung führt in viele Fällen aber zu umständlichen Tastenkombinationen, die Sie betätigen müssen, um an ein bestimmtes Zeichen zu gelangen. Trotz des Kunstgriffs ist es selbst auf diese Weise nicht möglich, alle in den Zeichensätzen vorhandenen Sonderzeichen einzugeben. Dafür nutzen Sie unter Mac OS X die Tastatur- und Zeichenübersicht. Sie listet alle vorhandenen Zeichen auf, die Sie dann mit einem Doppelklick ins Dokument übernehmen. Im Folgenden erfahren Sie, wie Sie über die Direkteingabe mittels Tastenkombinationen Sonderzeichen eingeben oder dafür die Zeichenübersicht nutzen.

Mac: So geben Sie Sonderzeichen ein Schritt 1: Ein Zeichen auswählen und übernehmen
Die Zeichenübersicht rufen Sie über das Menulet Eingabequellen rechts in der Menüleiste oder über das Menü Bearbeiten auf. In der Regel unterstützen Programme von Drittanbietern die Zeichenübersicht. Um zum Beispiel ein Zeichen wie den Pfeil in der Abbildung in Ihren Text aufzunehmen, wählen Sie die Liste Pfeile und das Zeichen aus. Übernehmen Sie es mit einem Doppelklick in den Text.

Mac: So geben Sie Sonderzeichen ein Schritt 2: Ein Zeichen suchen
Es ist mit gewissen Einschränkungen möglich, nach Zeichen zu suchen. Geben Sie die Umschreibung des Zeichens in englischer Sprache in das Suchfeld ein, zum Beispiel „heart“. Anschließend werden die passenden Zeichen in einem Aufklappmenü aufgelistet. Falls Sie den Unicode kennen, können Sie auch diesen eintippen.

Mac: So geben Sie Sonderzeichen ein Schritt 3: Zeichen als Favoriten aufnehmen
Alle Zeichen, die Sie öfter verwenden, lassen sich als Favoriten sichern. Markieren Sie dazu das Zeichen und öffnen Sie anschließend links unten das Aufklappmenü mit dem Zahnradsymbol. Dort wählen Sie den Befehl Als Favorit sichern. Die als Favoriten gespeicherten Zeichen finden Sie dann über das Register Favoriten am oberen Rand der Zeichenpalette.

Mac: So geben Sie Sonderzeichen ein Schritt 4: Informationen zu Zeichen aufrufen
Nützlich ist auch die Möglichkeit, mehr Infos einem Zeichen aufzurufen und in welchen Schriftarten es vorhanden ist. Wählen Sie dazu das entsprechende Zeichen aus und blenden Sie unten die Anzeigen Informationen sowie Schriftvariante ein. Das Zeichen erscheint mit Namen und der Information, in welchen Zeichensätzen es vorhanden ist, in größerer Darstellung.

Mac: So geben Sie Sonderzeichen ein Schritt 5: Zeichenübersicht unter OS X 10.7 Lion
Unter OS X Lion hat sich die Darstellung der Zeichenübersicht etwas verändert. So werden die Infos zum Zeichen sowie verwandte Zeichen automatisch angezeigt. Favoriten können Sie über den sichtbaren Schalter in die Favoritenliste aufnehmen. Diese befindet sich bei Lion nun in der Seitenleiste. Über das Zahnradsymbol können Sie die Darstellungsgrößen ändern.

Mac: So geben Sie Sonderzeichen ein Schritt 6: Alle Zeichen einblenden
In der Zeichenübersicht sind standardmäßig nicht alle Zeichenarten eingeblendet. Unter Mac OS X 10.6 erreichen Sie das über das Menü Darstellung oben links und den Eintrag Alle Zeichen. Bei Lion öffnen Sie über das Zahnrad ein Menü und wählen dort den Befehl Liste bearbeiten aus. Dort markieren Sie alle Zeichenarten, die in der Leiste erscheinen sollen.
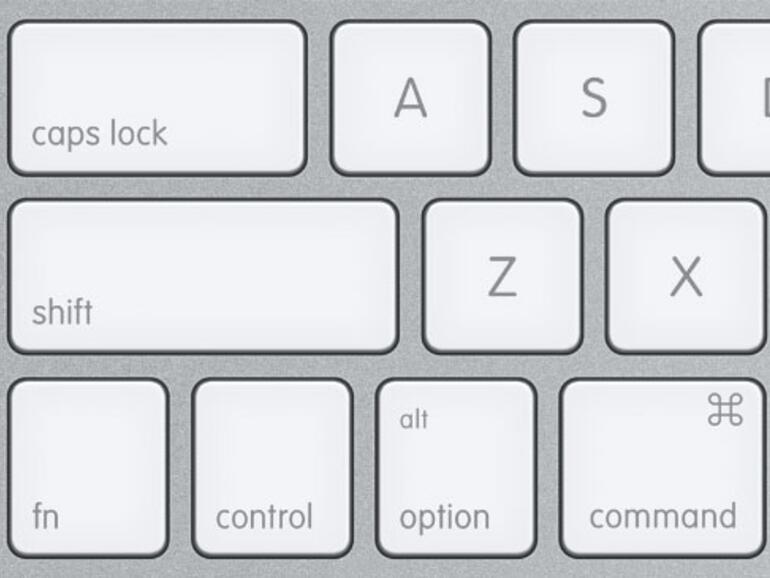
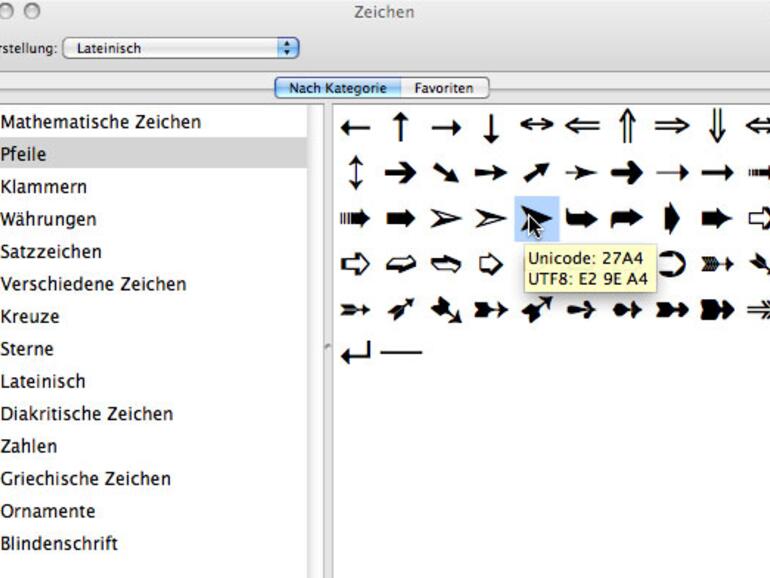
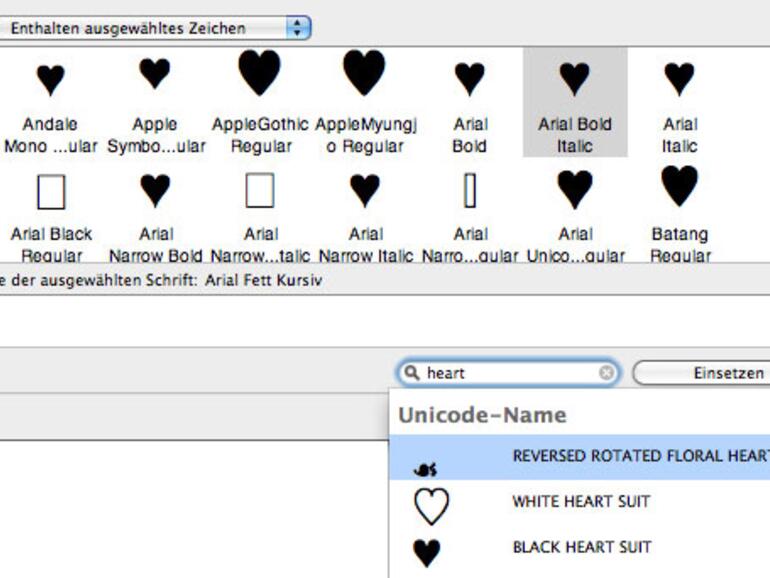
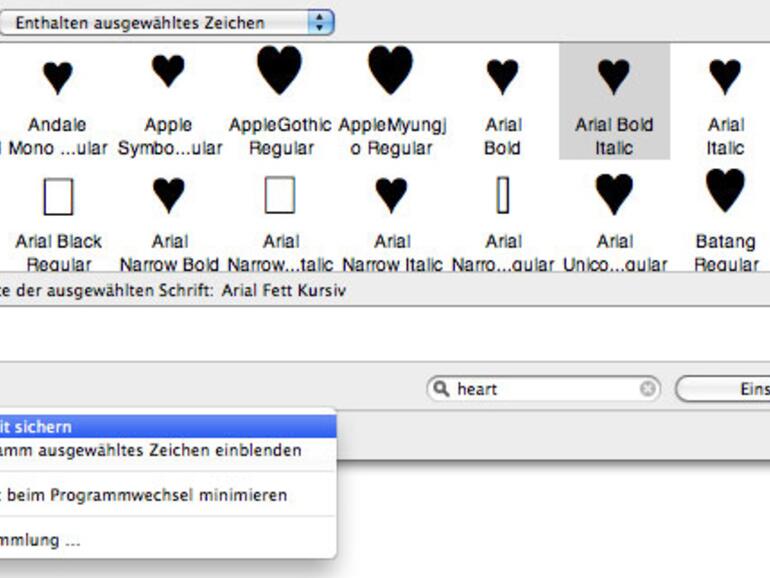
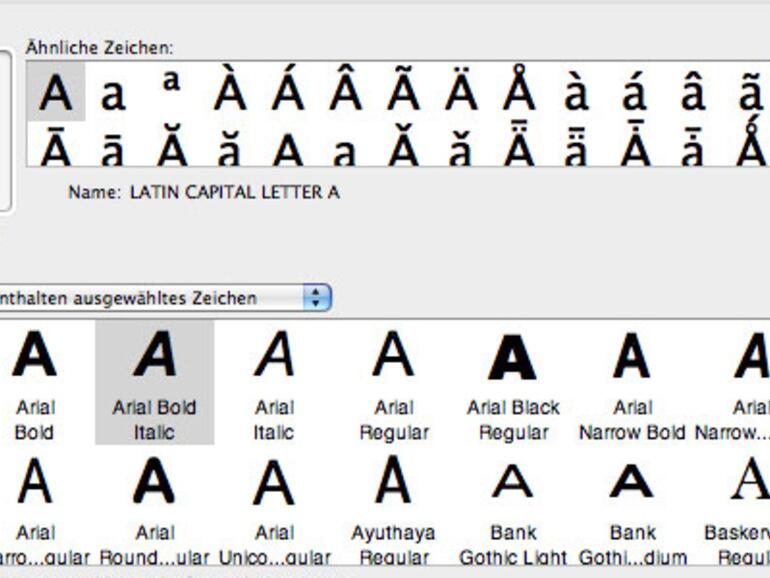
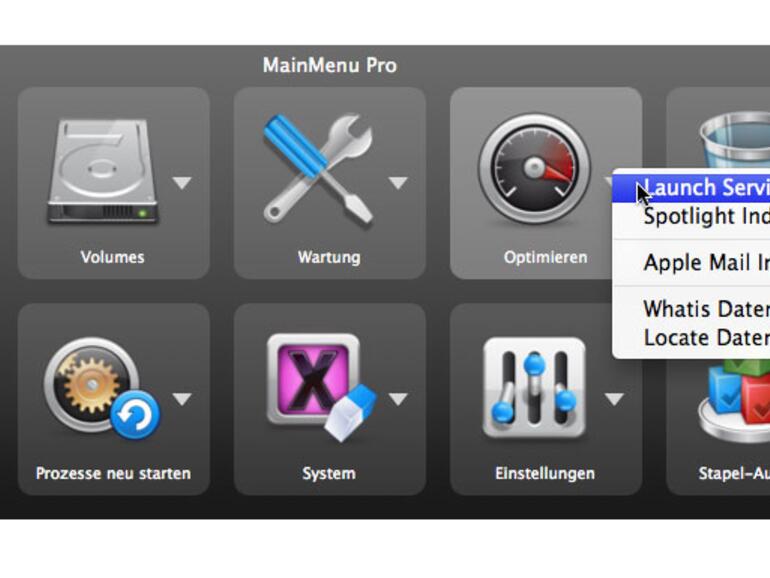
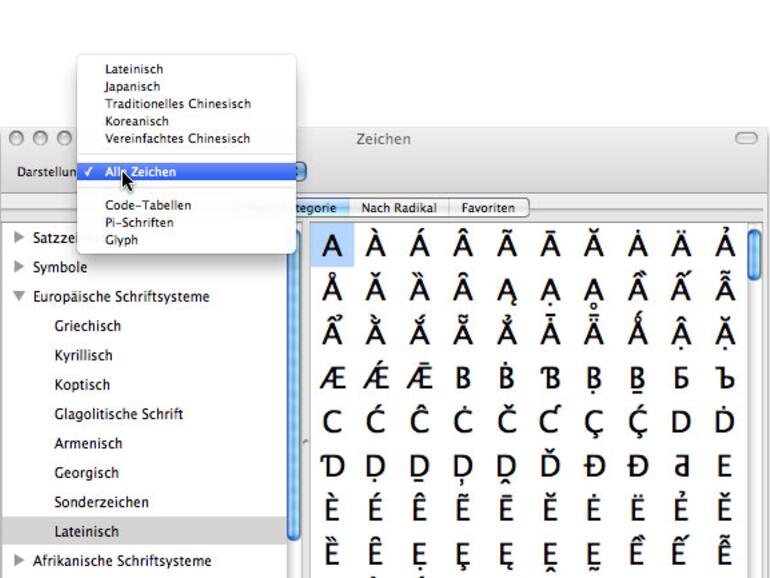

Diskutiere mit!
Hier kannst du den Artikel "Mac: So geben Sie Sonderzeichen ein" kommentieren. Melde dich einfach mit deinem maclife.de-Account an oder fülle die unten stehenden Felder aus.
Die Kommentare für diesen Artikel sind geschlossen.