Wie uns von einigen Lesern mitgeteilt wurde, kann es in manchen Fällen zum Löschen der App durch eine Synchronisierung mit iTunes kommen. Die Folge: Nicht-exportierte iMovie-Projekte gehen verloren.

So installieren Sie iMovie auf dem iPad 1 Schritt 1: iPhone Konfigurationsprogramm & iMovie herunterladen
Um die Anwendung zu installieren, wird das iPhone Konfigurationsprogramm für Mac OS X oder Windows benötigt. Auch iMovie selbst muss vorher über iTunes gekauft und heruntergeladen werden. Das Konfigurationsprogramm findet sich nach Fertigstellung der Installation im Programm-Ordner unter Dienstprogramme.

So installieren Sie iMovie auf dem iPad 1 Schritt 2: iMovie im iPhone Konfigurationsprogramm hinzufügen
Nachdem Öffnen des iPhone Konfigurationsprogrammes findet sich auf der linken Seite im Menü, unter der Kategorie Bibliothek, die Unterkategorie Programme. Ein Klick auf die Kategorie ändert das iPhone-Symbol, oben links, in ein App-Symbol. Dieses wiederum führt zur Auswahl der gewünschten Anwendung. Die Datei iMovie.ipa befindet sich im Benutzerordner unter Musik/iTunes/iTunes Music/Mobile Applications/.

So installieren Sie iMovie auf dem iPad 1 Schritt 3: iMovie installieren
Nachdem die Datei ausgewählt wurde, findet sich in der Liste der Anwendungen der Eintrag iMovie. Unter Installation von iMovie verfolgen sollten die angeschlossenen Geräte, insbesondere das iPad angezeigt werden. Klickt man nun links unter Geräte auf das iPad, kann in der Liste der installierten Anwendungen iMovie ausfindig gemacht werden. Im Gegensatz zu der Option Deinstallieren der anderen Apps, sollte iMovie die Schaltfläche Installieren anzeigen. Ein Klick und etwa eine Minute später ist iMovie installiert.

So installieren Sie iMovie auf dem iPad 1 Schritt 4: iMovie auf dem iPad starten
Ab sofort kann iMovie auf dem iPad gestartet werden. In unserem Kurztest waren alle Optionen verfügbar und die App lief flüssig. Allerdings kann das iPad 1 bei dem Export von HD-Material an seine Grenzen stoßen, da nur 256MB Arbeitsspeicher zur Verfügung stehen. Dem iPad 2 hat Apple hingegen 512 MB RAM spendiert. Für kreative Fotoshows und kleinere Filmkunstwerke sollte der Arbeitsspeicher des „alten“ iPad allerdings ausreichen.
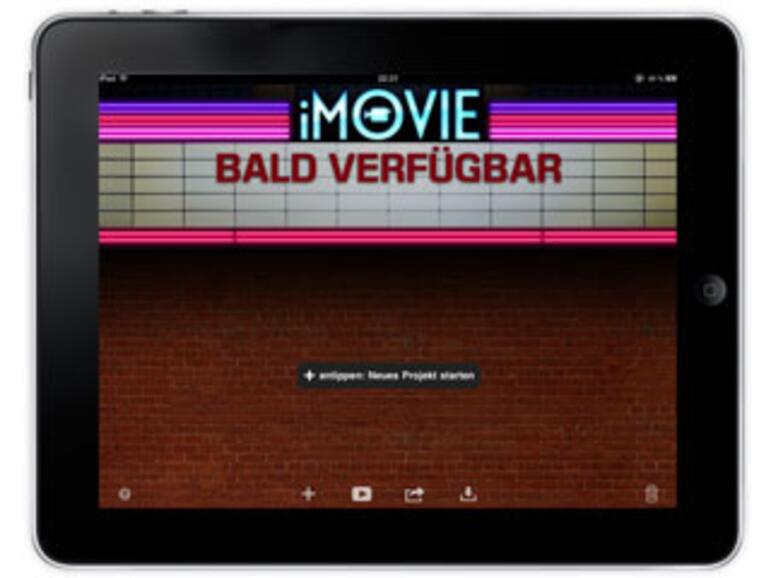
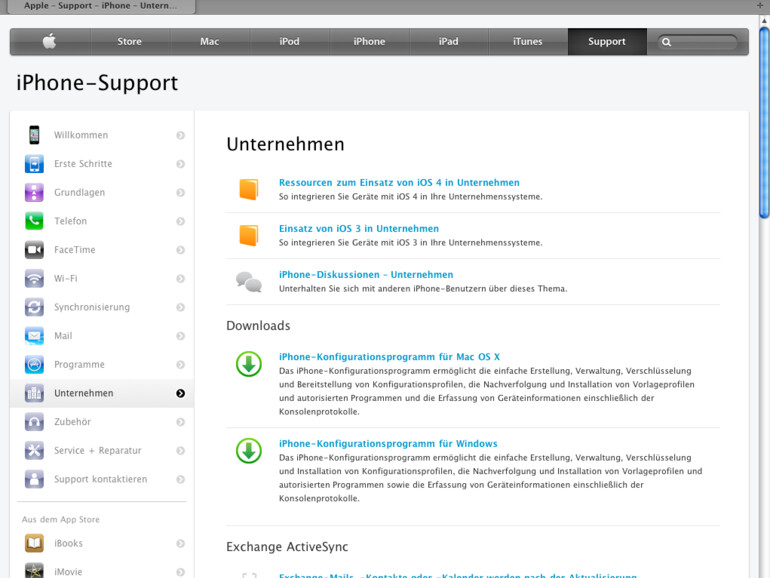
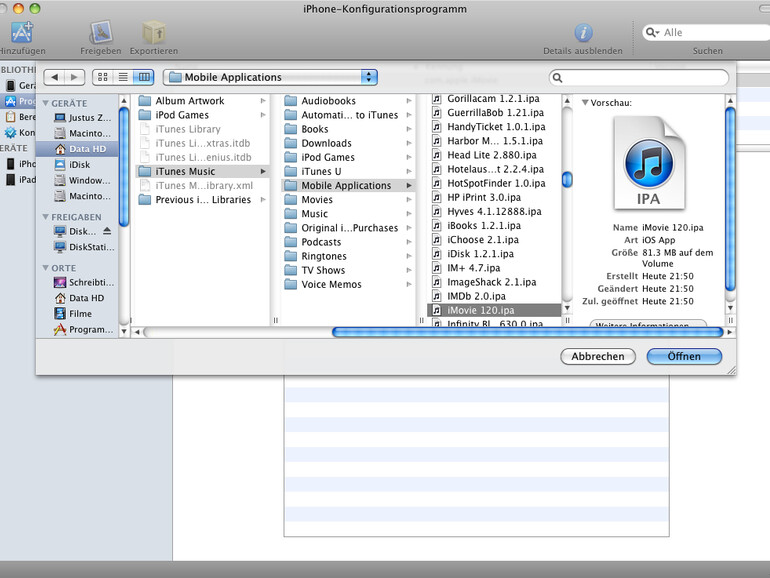
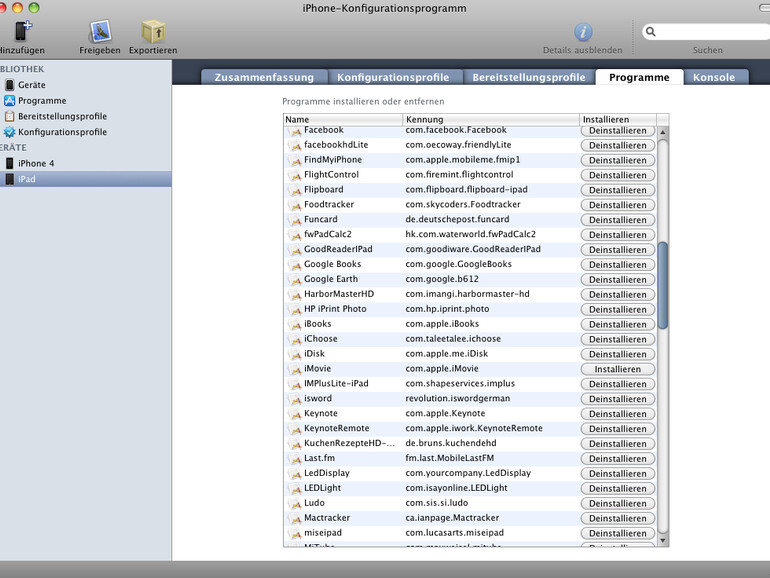
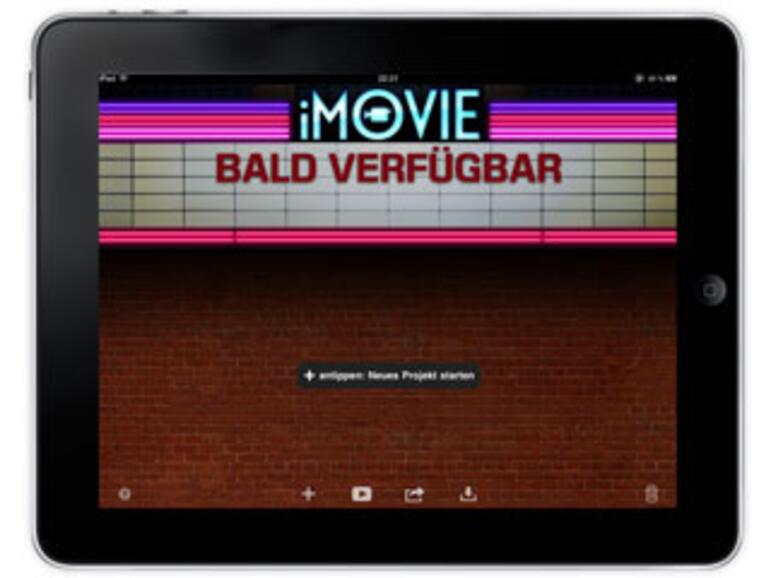

Diskutiere mit!
Hier kannst du den Artikel "So installieren Sie iMovie auf dem iPad 1" kommentieren. Melde dich einfach mit deinem maclife.de-Account an oder fülle die unten stehenden Felder aus.
Die Kommentare für diesen Artikel sind geschlossen.